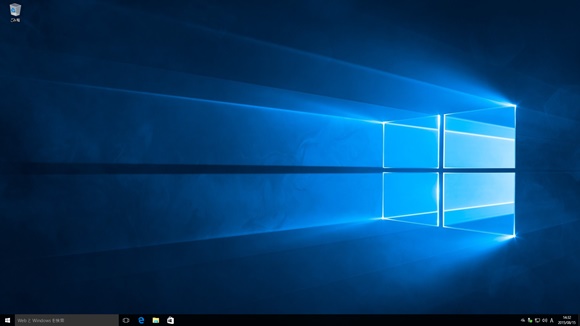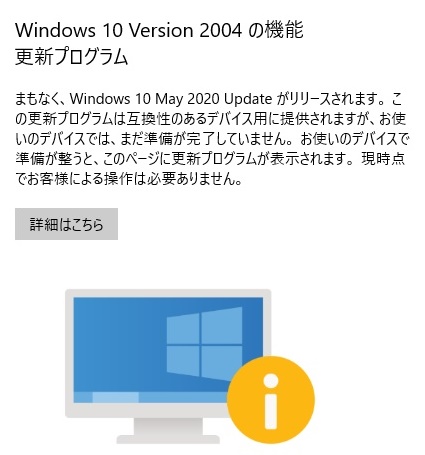
最近、Winowsアップデートのしたに上図のように「Windows10 Version 2004 の更新プログラム」という表示がでるようになりました。
準備ができるとアップデートされるようです。
購入後やアップデート時にはバックアップを怠らないようにしましょう。
Windows10 Home でも可能になった更新プログラムの延期
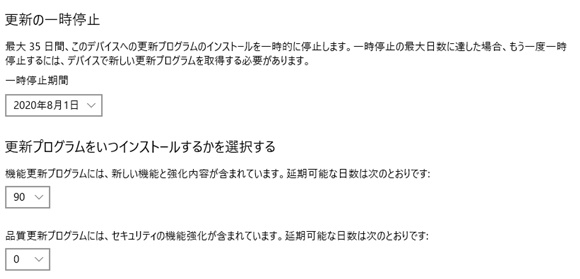
Windowsの設定から更新とセキュリティにある「Windows Update」の詳細オプションで更新の一時停止や、いつインストールするかを選択できるので確認しておきましょう。
新しいWindowsでは、各社ドライバやソフトウェアの対応が完全でなかったり、未検証であったりします。
少し様子を見てインストールするのが良いです。
最近多かったWindowsが起動しないという依頼
最近、立て続けにパソコンが起動しないので見てほしいということがありました。
どちらも同じ症状で、スタートアップの修復や回復ができないのです。
直前に何か変わったことがあったかと聞くと、
「パソコンの動作が止まった」「遅くなった」でした。
そしてその後、強制終了したとのことでした。
多分、バックグランドでウインドウズアップデートが動作していたのでしょう。

ディスクにはCドライブだけでなく、起動や回復に必要なデータが格納されています。
EFIシステムや回復パーティションにアクセスがあるときに強制終了すると、その部分が使用できなくなり、スタートアップの修復や初期化(購入時の状態に戻す)が出来なくなってしまいます。
こうなると購入時付属のメディアやパソコン本体のWindows10のプロダクトキーのシールが貼ってあればクリーンインストールは可能ですが、最近はインストールメディアが付属しないものや、シールが貼っていないものもあります。
私がみたパソコンはどれもメディア無し、シール無しでした。(^^;
こうなるとメーカー送りです。
購入時に必ず行うこと
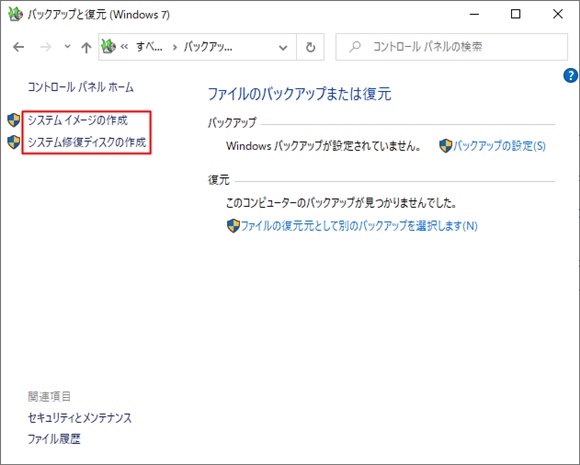
コントロールパネルの「バックアップと復元(Windows7)」から、システムイメージとシステム修復ディスクを作成しておきましょう。
システムイメージは現在のシステム状況をイメージバックアップするものです。
使用領域によって外付けHDDなどの媒体の方が良いでしょう。
システム修復ディスクはDVD-Rの容量で作成できます。
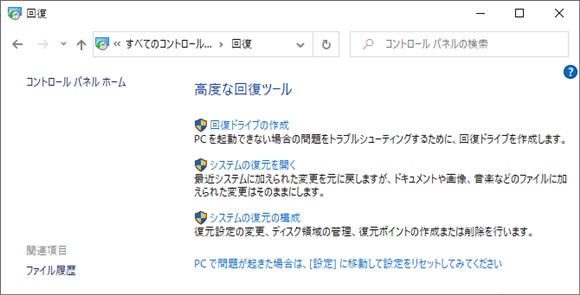
コントロールパネルの「回復」から回復ドライブの作成も行っておきましょう。
USBメモリー32GBが推奨せれていますが、機種によっては16GBで収まる場合もあります。
これはディスクに格納されている回復に必要なデータを外部メディアにコピーすることです。
ディスクが物理的ではなく、論理的に壊れているのなら。これらを使用してWindowsをクリーンインストールできる可能性が高まります。
なお、メーカーが独自で出荷時にインストールしているソフトウェア等はメーカーによりバックアップ方法は様々です。
普段のバックアッップは専用ソフトが便利
私は普段のバックアップに Acronis True Image を使用して定期的に行っています。
また、大型アップデートを行う前は手動でバックアップをとり、いつでも戻せる状態を担保しています。
同一ドライブへのバックアップは推奨されていません。
外付けハードディスクトがあれば別ドライブにバックアップできるので安全性が高まりますし、常に接続しておけば、バックアップをスケジュール化して自動で行うことができるので便利です。
備えあれば憂いなしですね。(^^)