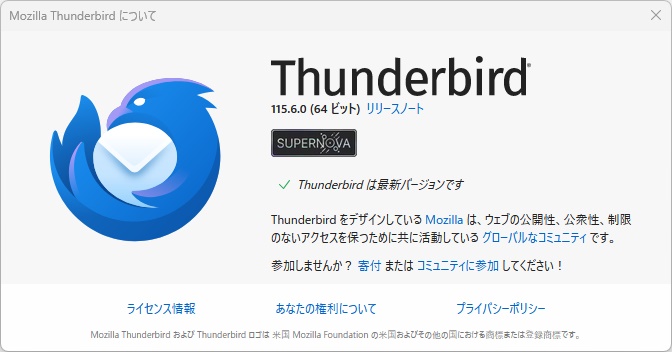
メールソフトのMozilla Thunderbirdは対応OSも幅広く Windows、macOS、Linux、BSD系と多くのOSに対応しているメーラーです。
昔から利用している人も多いでしょう。
そのThunderbirdに潜在している問題を抱えている人も多いかもしれません。
いま皆さんが使用しているThunderbirdはどうでしょうか。
Windowsで64bitに対応したのはVer.60から
Windows版では2018年8月に64bitに対応したMozilla Thunderbird Ver.60がリリースされました。
今から5年前のことです。
5年前に購入したPCを現在も使用している方も多いでしょう。
その際にインストールしたThunderbirdのバージョンを覚えてますでしょうか。
現在の最新バージョンは2023年12月19日にリリースされたVer.115.6.0ですが、Windows32Bitのインストーラも公開されていることから、インストールされているバージョンが32bit版であっても、そのまま32bit版で最新バージョンにアップデートされているのではないでしょうか。
32bit問題
Thunderbirdで32bitと64bit版の機能の違いもあるのでしょうが、32bitアプリには4GB問題が存在します。
現在のOSは64bit版が主流ですがアプリやソフトは現在でも32bit版が存在します。
32bitであるために「2の32乗」の管理しかできないので、4GBの壁というものがあり、32bit版では4GBまでのファイルしかまで扱うことができません。
サンダーバード起動時に一つのファイルで4GB以上のデータを取り扱うことができませんし、起動後に4GBを超える処理はできません。
そもそもなかなかメールで4GBを超えるものでもありませんが、利用年数が長い場合や、頻繁にメールのやりとりを行っている方はメール容量が大きくなっているかもしれません。
メールサーバーも確認しておきましょう。
これは32bitに関係ありませんが、メールが読み込めない等の不具合がメールサーバーの容量に起因する場合もあります。
サンダーバード側に問題は無くてもプロバイダーのメールボックスの容量がいっぱいでサンダーバードの送受信に影響が出ている場合もありますので、メールサーバー側の容量も時々確認するようにしておきましょう。
サンダーバードの32bit/64bit確認
サンダーバードを起動した後にタスクマネージャーを開いてみましょう。
プロセスのところを見るとThunderbirdのプログラムが起動しているのがわかります。
その表記を見ると32bit版が起動しているか64bit版が起動しているか判断できます。
32bit版だとプログラム名の後に(32ビット)と表記されます。
サンダーバードの設定にある「一般」のところにサンダーバードの更新というところがあります。
ここにインストールされているバージョンが表示されているので、ここでも確認することができます。
おそらく殆どの方は64bit版だと思うのですが、64bit版がリリースされた当初ではOSが64bitであっても、64bit版インストーラを選択しないと、32bit版のインストーラがダウンロードされるようになっていた時期がありました。
「Thunderbird」というプロファイルを格納するためのフォルダが作成されているのですが、このフォルダは32bit版をインストールした際に作られたものであっても、64bit版をインストールした際にこのフォルダを指定するとそのまま使用できるので、暇なときに32bit版をアンインストールして新たに64bit版をインストールしてもよいでしょう。
プロファイルフォルダの場所
サンダーバードの32bit版から64bit版に変更する際は32bit版のアンインストールと64bit版のインストールの前にサンダーバードのプロファイルフォルダの場所を確認しておかなくてはいけません。
基本的に下記の場所に保存されています。
C:\Users\<your Windows login username>\AppData\Roaming\Thunderbird\Profiles\
Windowsでは既定の設定でAppDataフォルダは非表示になっています。
その場合は非表示フォルダを表示する設定して探すか、下記の方法でも探すことができます。
1.スタート画面から デスクトップ タイルをクリックします。デスクトップビューが開きます。
2.デスクトオプから、右下隅をホバーし、チャームにアクセスします。
3.検索 チャープを選択します。検索サイドバーが開きます。
4.検索ボックスに、このように入力します:
%APPDATA%\Thunderbird\Profiles\
Enter は押さないでください。プロファイルフォルダーの一覧が表示されます。
5.開きたいプロファイルフォルダーをクリックします (ウィンドウが開きます)。プロファイルが 1 つだけの場合、フォルダーの名前に “default” が含まれています。
プロファイルフォルダを判りやすい場所に移動する
既定の場所では非表示設定になっているフォルダの中に格納されているので「Profiles」の一つ上の「Thunderbird」フォルダを丸ごとコピーして「ドキュメント」の中に移動しておくのも後で判りやすくて良いかもしれません。
64bit版をインストールした後必ず行うこと
プロファイルフォルダの場所の確認や移動を行う場合は移動後の場所を再確認し、「Thunderbird」フォルダをバックアップしておきます。
32bit版を最新までアップデートした後、アンインストールし、64bit版をダウンロードしインストールします。
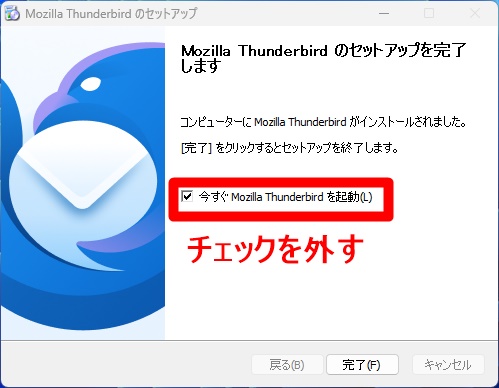
インストール後に自動起動するか聞いてきますので、ここでは「今すぐMozilla Thunderbirdを起動」のチェックを外して、自動起動しないようにします。
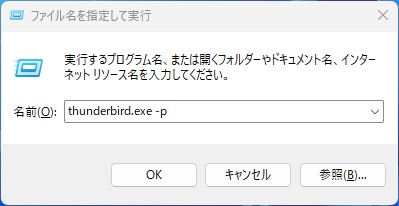
Windowsの「ファイル名を指定して実行」ダイアログを開きます。
thunderbird.exe -p と入力します。
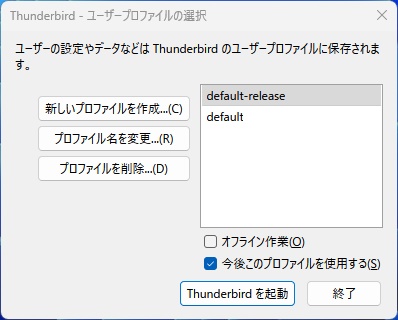
「Thunderbird-ユーザープロファイルの選択」ウインドウが開きます。
「新しいプロファイルを作成」を選択して、新しく作成するプロファイル名を入力します。
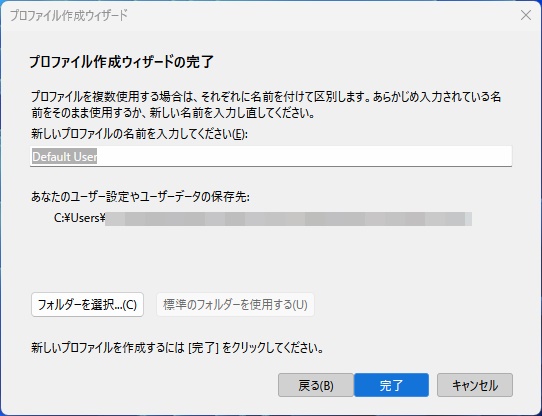
自身のニックネームでも良いですし、「NewPlofile」でも良いでしょう。
次にあなたのユーザ設定やユーザデータの保存先を登録します。
先程バックアップした「Thunderbird」フォルダを場所を「フォルダーを選択」から指定します。
指定したあと「完了」を選択してプロファイル作成ウィザードを終了します。
これで次回サンダーバードを起動した際は、先程指定した「Thunderbird」フォルダの内容が読み込まれた状態でサンダーバードが起動します。
無事に32bit版から64bit版に移行することができたと思います。
最後に注意点
Windowsのバージョンで細かなところで操作が異なる場合もありますし、サンダーバードのバージョンによって手順や表記がことなる場合もあります。
また、32bit版と64bit版のバージョンが異なる場合、プロファイルフォルダが読み込めないこともあります。
バージョンを合わせた状態でバックアップし、移行を行うとトラブルが少ないでしょう。
最後に、移行を行う際はバックアップは必ず取ることと最新の情報で自己責任で行ってください。
私が責任を負うものではありません。
あくまで私が移行した環境での手順の一例です。
環境が異なれば結果も異なる場合があります。
【価格チェックと購入】
Amazon パソコン・周辺機器ベストセラーの価格チェック
Amazon パソコンパーツの価格チェック


