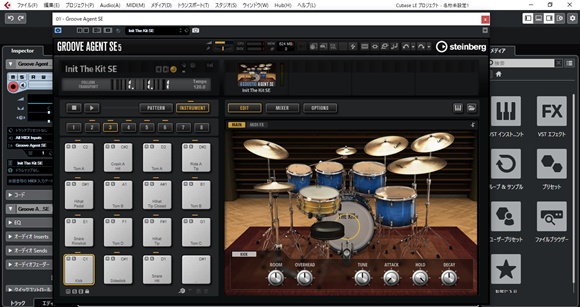今回は、前回にインストールしたオーディオインターフェイスZOOM GCE-3ドライバを CUBASE LE 側で設定します。
CUBASE LE でのオーディオドライバ設定
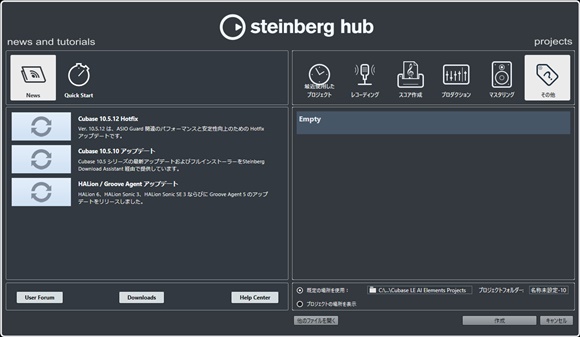
デスクトップに作成されているCubase LE AI Elements 10.5のアイコンをクリックしてCubase LEを起動し、steinberg hub が表示されるので「その他」から「Empty」をクリックします。
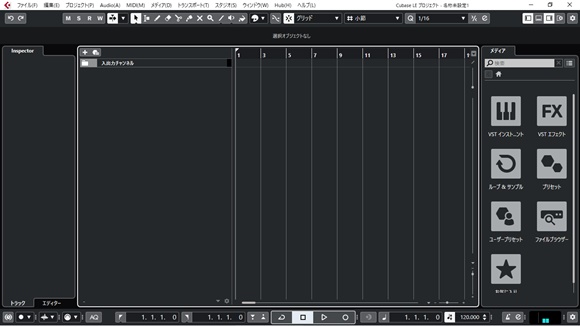
CUBASE LE が起動するのでスタジオタブを開きます。
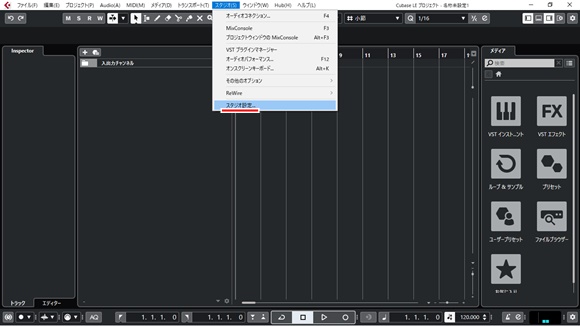
スタジオ設定を開きます。
ここでオーディオインターフェイスの設定を行います。
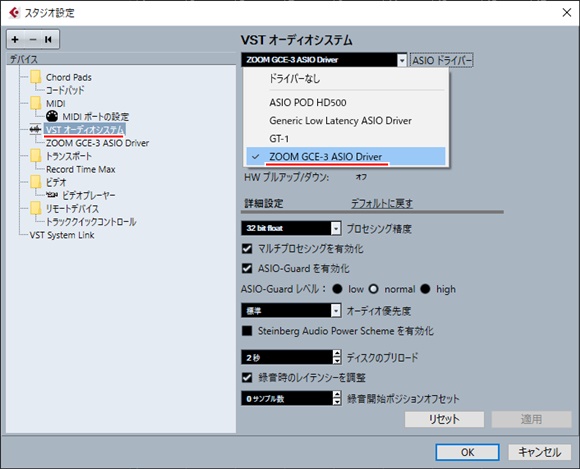
デバイス欄の中にある「VSTオーディオシステム」を選択し、右側に表示されるASIOドライバーの中から「ZOOM GCE-3 ASIO Driver」を選択します。
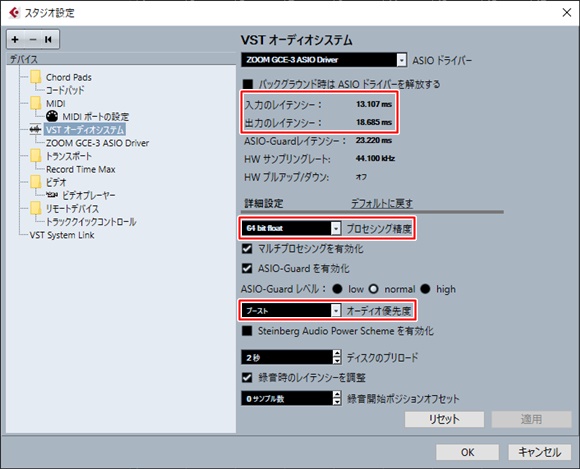
入力、出力のレイテンシー(遅延)が少し大きいので後でバッファの設定をしてましょう。
プロセシング精度は「64bit float」にすると内部処理の精度が上がります。
オーディオ優先度は「ブースト」にしておきましょう。

デバイス欄から先ほど選択した「ZOOM GCE-3 ASIO Driver」を選択すると、右側にコントロールパネルのリンクボタンが表示されるので、これをクリックします。
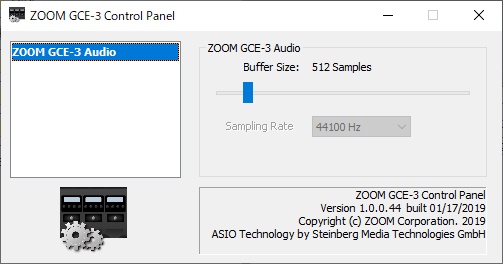
Buffer Size 512Samplesで入力レイテンシーが13.107ms、出力レイテンシーが18.685msでした。
このバッファサイズを小さくしてレイテンシー(遅延)を小さくします。
ただし、CPUパワーに依存するところが多く、バッファを小さくすると、
動作が重たくなる、音が途切れる、プチプチ音がする、録音途中で強制終了するなどの症状が現れます。
その際はバッファサイズを大きくしてCPUの負担を軽くして対応します。
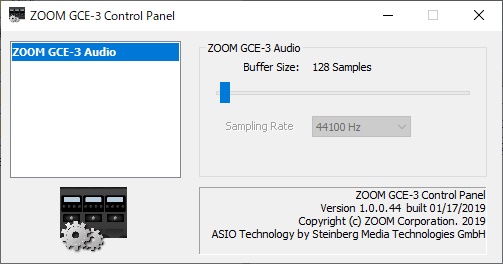
スライダーを左に動かしてBuffer Size 512Samplesを128Samplesに変更します。
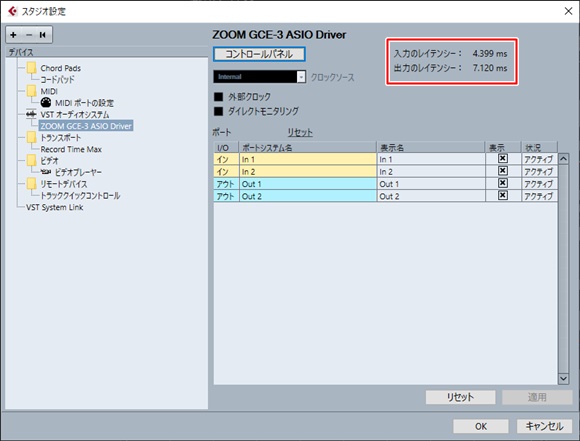
Buffer Size 128Samplesで入力レイテンシーが4.399ms、出力レイテンシーが7.120msになりました。

10msあたりが落としどころと思いますが、この設定、このセットでは少々厳しい気がするので、実際に録音したりプラグインを使用した際に先ほどの症状がでるようならバッファサイズを大きくしてみます。
とりあえずこれでCUBASELE 10.5で録音、再生が出来るようになりました。
次回はドラムを入力していきます。
【価格チェックと購入】
Amazon オーディオインターフェイスの検索結果
Amazon CUBASEの検索結果