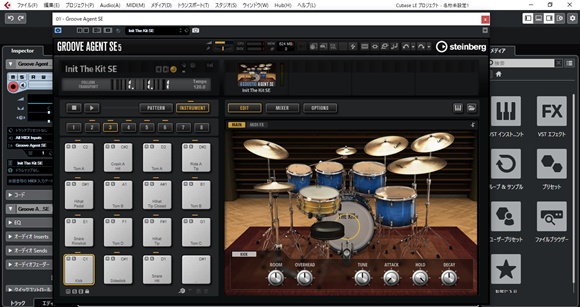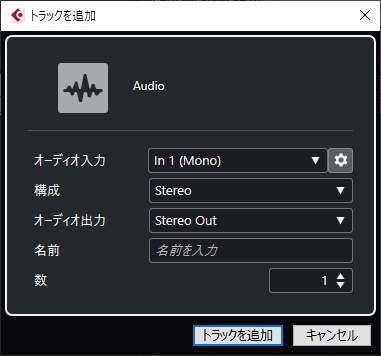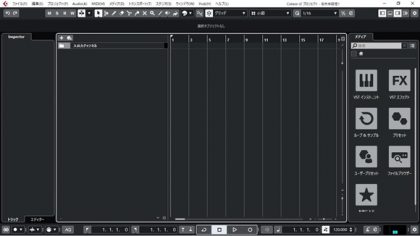
前回はGroove Agent SE5でドラムの入力を行ったので、今回はHALion Sonic SE3を使ってシンセの入力を行います。
と、いってもドラムの入力と殆ど同じ要領です。
タイムライン上での発音がドラムが点に対して、シンセ等の鍵盤楽器は線になるだけなのです。
HALion Sonic SE3シンセ入力
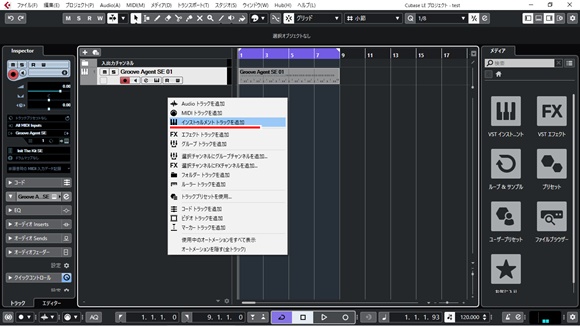
Groove Agent SE5の時と同じ要領で、入出力チャンネルの下の空白の部分で右クリックし「インストゥルメント トラックを追加」をクリックします。
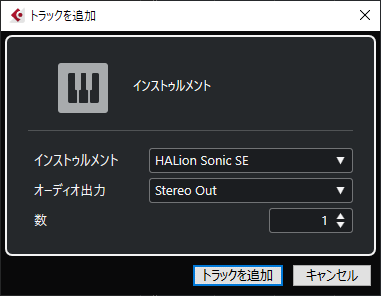
Synthの中にHALion Sonic SEとDrumの中にGroove Agent SE5があり、それぞれ選択できる状態なので「HALion Sonic SE」を選択します。
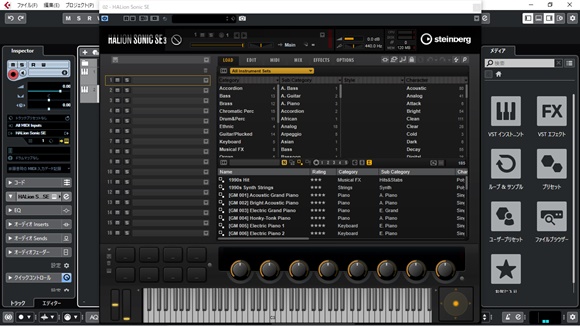
HALion Sonic SE3が起動しましたが、まだ音色は読み込まれていません。
HALion Sonic SE3は16トラック分のマルチティンバー音源なので、この画面で16音色を16MIDIトラック分選択することができますが、ここでは1トラックのみ音色を指定します。
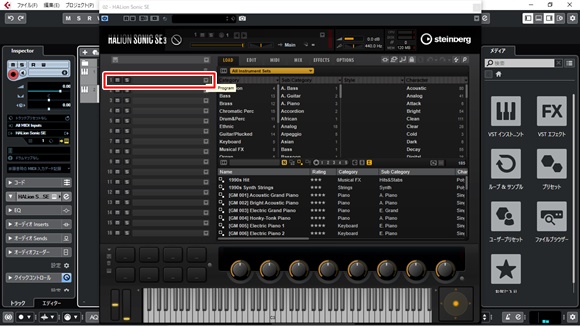
1トラックの空白部分「Load Program」をクリックします。
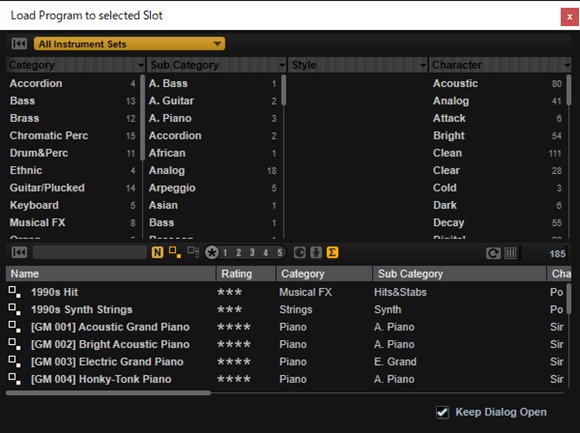
この中から音色を選択します。
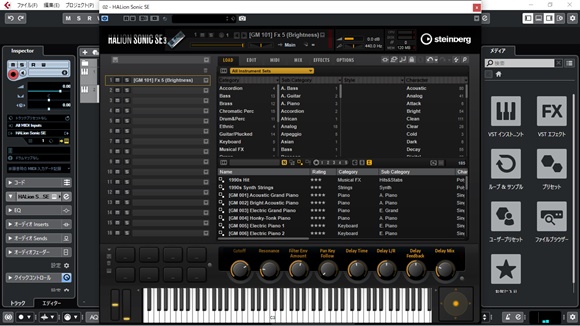
ここでは【GM 101】Fx5(Brightness)を選択しました。
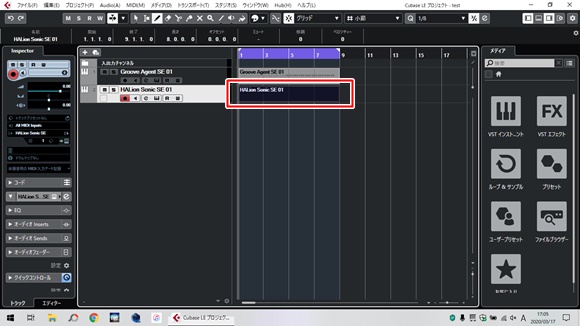
Groove Agent SE3の時と同じように画面内で右クリックし「鉛筆」ツールを選択し、鉛筆でクリックしながらタイムラインを8小節分移動すると、入力できるパートを作成できます。
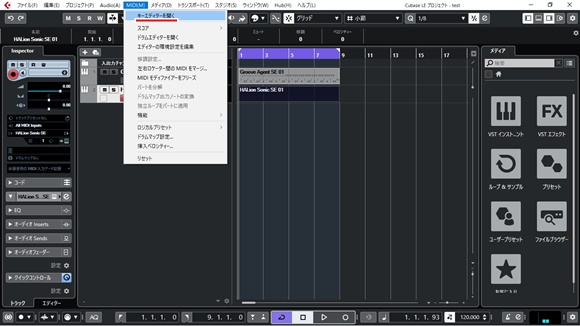
MIDIタブから「キーエディターを開く」を選択します。
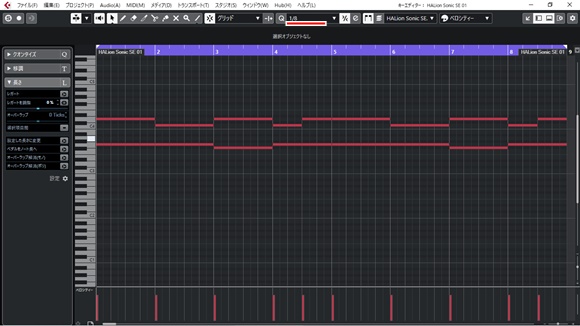
赤線の「クオンタイズプリセット」を入力する音符の最小値にしておきます。
あとはタイムラインの流れにそって、鉛筆で音符の長さの分だけ線を引きます。
これでドラムと鍵盤楽器の簡単な入力方法が解ったので、次は楽器の録音です。
ギターでもベースでもボーカルでもCUBASEでの操作は同じです。
【価格チェックと購入】
Amazon オーディオインターフェイスの価格チェック
Amazon CUBASEの価格チェック