Webブラウザ「Edge」にAIで画像生成する「Image Creator」が順次実装されているようです。
私の環境はWindows11 Home 22H2 OSビルドは 22621.1485 です。
日本語では作成内容を指示できないので、英語で指示します。
実際に Image Creator を使用して画像作成してみました。
プロンプト内に作成の指示を書く
英語でプロンプト内に作成したいイメージの指示を入力します。
初回は25回までブーストが利用できます。
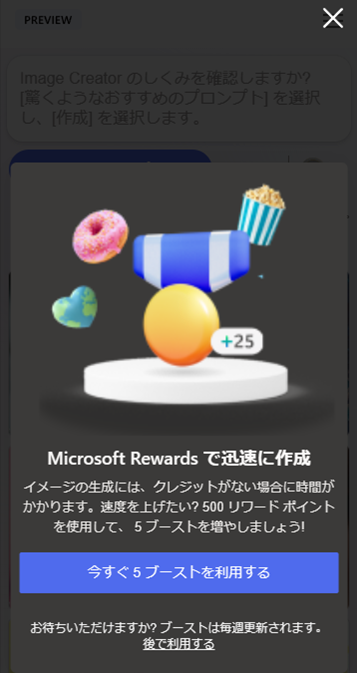
それを過ぎると完成までに時間が掛かるようですがBingで検索やRewardsで500ポイントを稼いで5ブーストと引き換えれるようです。
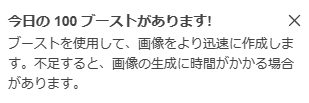
24時間経って再びImage Creatorを開くと「今日の100ブーストがあります!」と表示され、ブースト数が100まで増えていました。
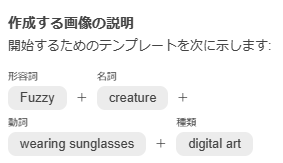
「形容詞」+「名詞」+「動詞」+「種類」で指示を書く様です。
実際に作成してみましょう

「Cream colored miniature dachshund play e-guitar」と入力した作品。
サクラさんをイメージしています。

もう1枚も気に入ったので。

「black-and-tan colored miniature dachshund play e-guitar」と入力した作品。
これはモモをイメージしたもの。

これはあんずさんをイメージしたものを選択しました。
1回の作風指示で4つのイメージが作成されます。

「peach-anime play e-guitar」
桃アニメという訳の解からない指示を出すとこんな感じでした。

「e-guitar play amine boy」
文法など細かなことは抜きで、単純な単語を入力するだけでも作成してくれます。

そして最後に「angel play e-guitar」
面白いですね。(^^)
過去に作成したイメージはいくつかは20セットまでは保持されるようですが、これを超えると古いものから消えていくようです。
気に入ったイメージはダウンロードができるので保存しておきましょう。また、「OneDrive」とは異なるBingの「保存した場所」というところにも保存できるようです。
イメージサイズと拡張子
完成したイメージのサイズは1024×1024で拡張子は「.jfif」というものでした。
単純に拡張子をjpgにすると通常のJPEG画像として扱えました。
そのままでも読み込めるソフトもありましたし、拡張子を変更しないとファイルが表示されないものもありました。
ドラック&ドロップすると開けるとか様々でした。
.jfifは符号化されている画像データと画像の付加情報をファイルに記録していて、画像編集ソフトなどカラープロファイルなどの情報を記録することにも利用されるようです。
Image Creatorで作成した画像には何かの付加データが記録されているのかもしれません。
面白い機能がEDGEに搭載されました。(^^)
【価格チェックと購入】
Amazon パソコン・周辺機器ベストセラーの価格チェック
Amazon パソコンパーツの価格チェック



