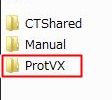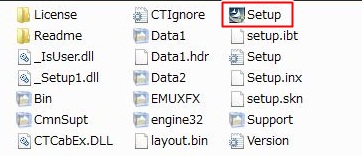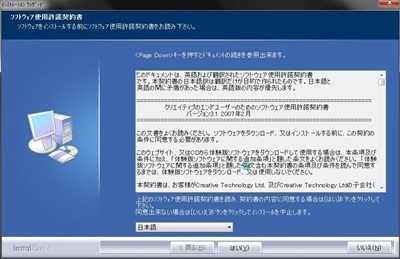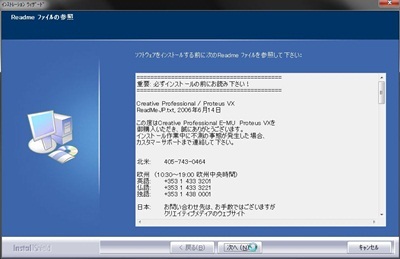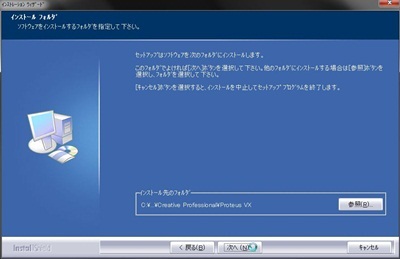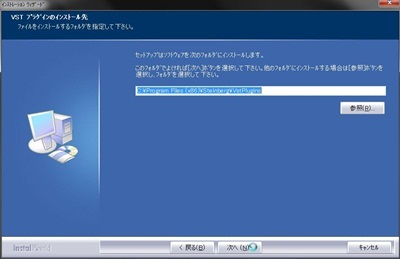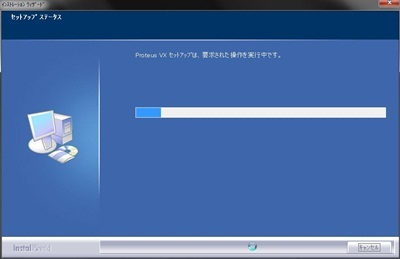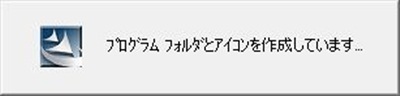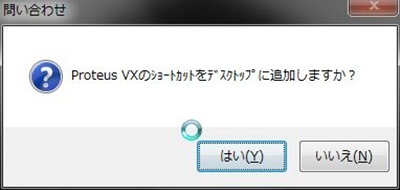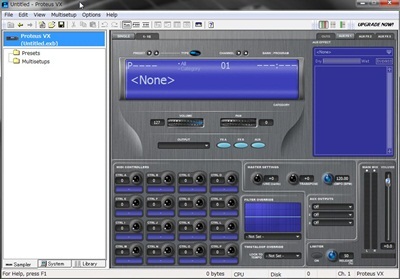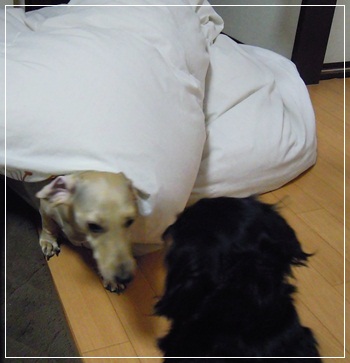E-MUのフリーVSTi(インストゥルメント)Proteus VX です。
E-MU製品にバンドルされていたものを、現在は無償公開しています。
1,000を超える音色数とエフェクト機能が魅力のVSTiです。
過去記事:Proteus VX 1(2010/12/16)
過去記事:Proteus VX 2(2010/12/17)
今回はインストールです。
まずは解凍した中身の確認です。
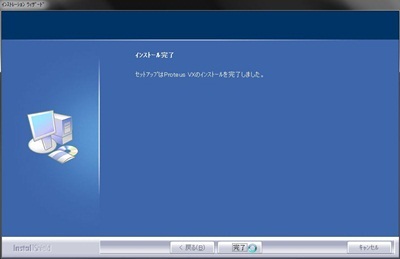
インストール完了です。
さて、プログラムを起動してみましょう。
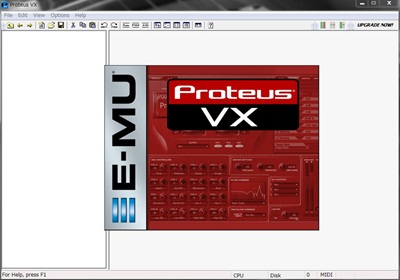
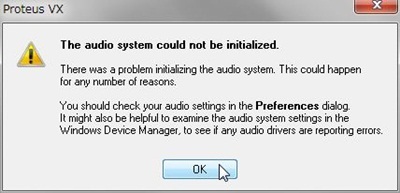
起動の際に、このアラートで出る場合があります。
後でオーディオインタフェイスの設定をすればOKです。
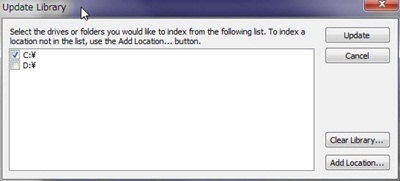
音色やプリセットファイルをスキャンするドライブを選択し
「Update」をクリックします。
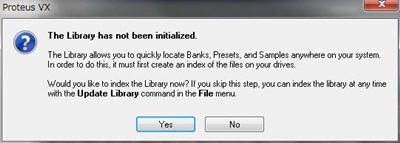
ライブラリを初期化します。「Yes」をクリック。

ライブラリをスキャンし、更新しています。
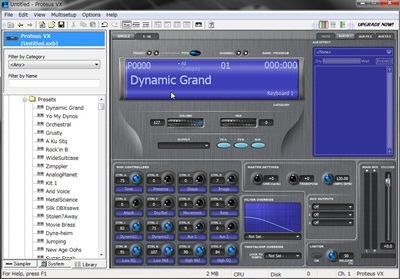
はい。完了です。
これでスタンドアロン環境での起動は確認できました。
今度は、VSTとして起動する準備です。
DAWにProteus VXのVSTファイルがある場所を設定しましょう。
VSTは、ProgramFile(x86)の中にある
「Creative Professional」というフォルダに格納されています。
このパスをDAWに指定すればProteus VXをVSTiとして使用できます。
参考
過去記事:VSTの読込設定(2010/10/06)