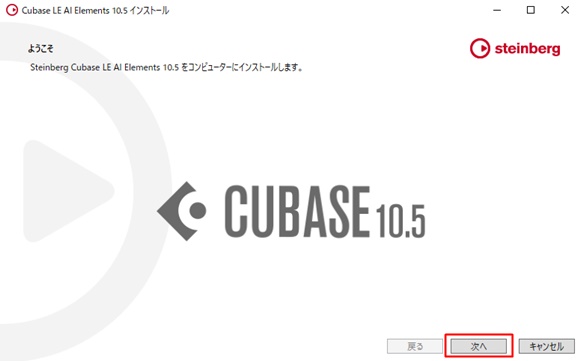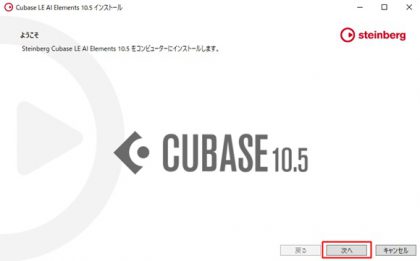
前回からの続きからです。
CUBASE LEのインストール後にデスクトップに作成された「eLicenser Control Center」をクリックしてアクティベーションを行います。
CUBASE LE 10.5のアクティベーション
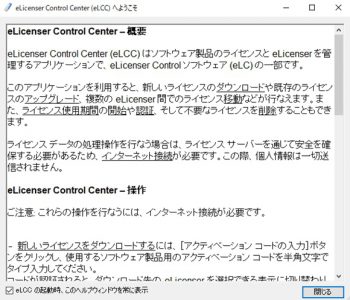
eLicenser Control Centerを起動すると「ようこそ」の画面が出てくるのでこれを閉じます。
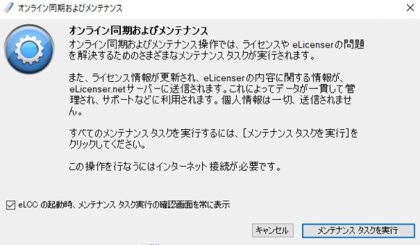
メンテナンスの画面が出てくるのでこれもキャンセルで閉じます。
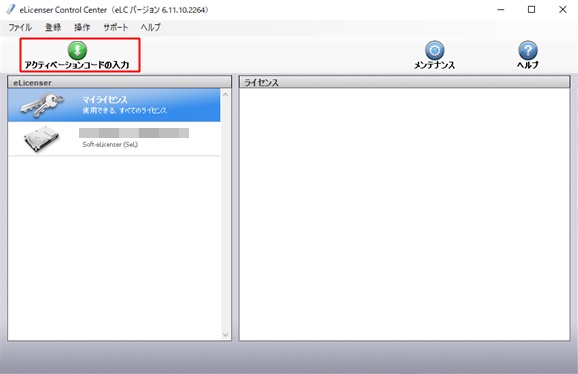
「アクティベーションコードの入力」をクリックします。
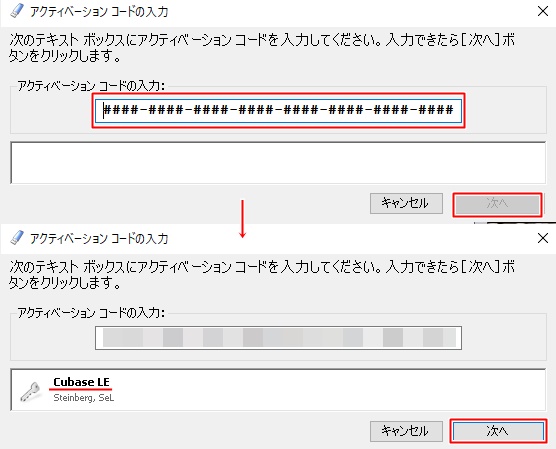
アクティベーションコードの入力欄にメールで届いたactivation codeを入力します。
ブラウザでスタインバーグのサイトにあるマイスタインバーグにスタインバーグIDで入ると、そこでもアクティベーションコードを確認することができます。
入力して次へをクリックすると空欄の所に「Cubase LE」と表示されるので次へをクリックします。
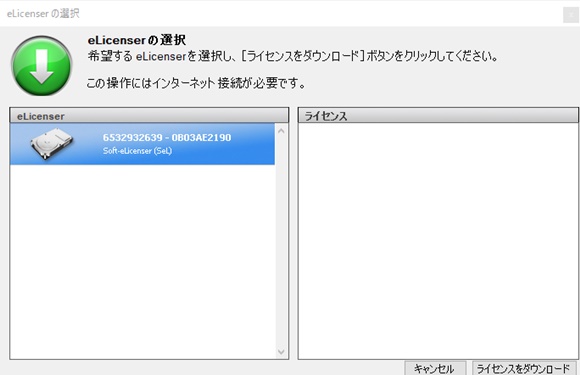
右下にある「ライセンスをダウンロード」をクリックします。
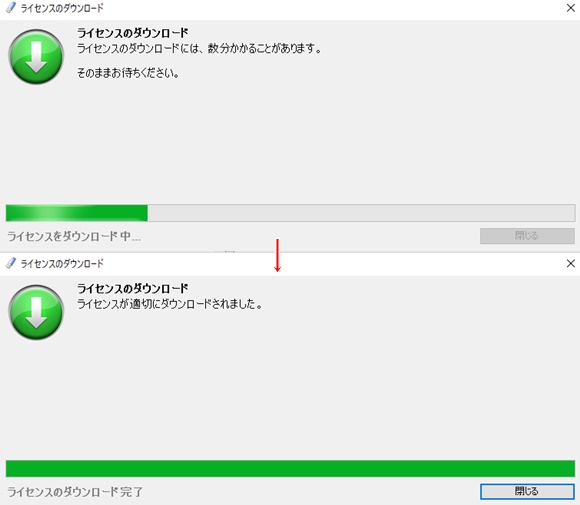
ライセンスのダウンロードが終了したら「閉じる」で終了です。
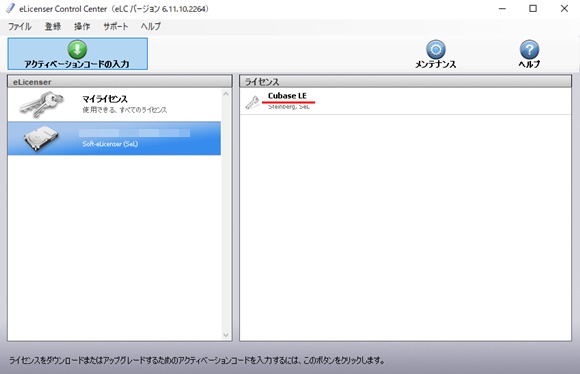
アクティベーションが終了し、ライセンス欄に Cubase LEが登録されました。

デスクトップに作成されているCubase LE AI Elements 10.5のアイコンをクリックしてCubase LEを起動してみましょう。
最初は初期化で少し時間が掛かります。
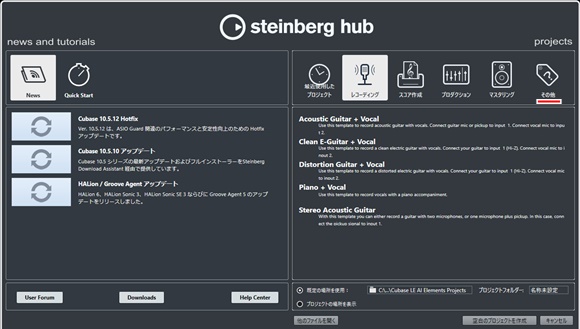
steinberg hub が表示されるので「その他」から「Empty」をクリックしてみましょう。
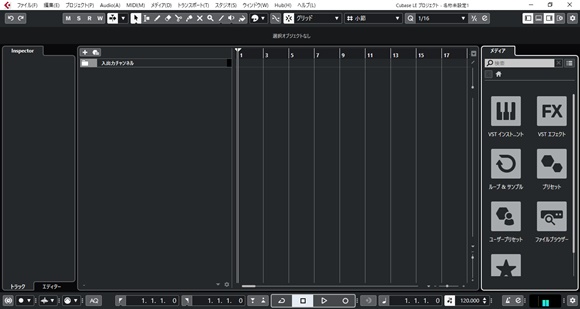
素の状態で Cubase LE 10.5が起動しました。

しかし#4 講座でのDTM環境で書いた2011年製のノートパソコンの画面は必須解像度の1440×900より低い1366×768ですし、いくらCore iシリーズ必須で推奨がCore i5といってもSandy Bridgeマイクロアーキテクチャ世代の Core i5 2410Mで、2コア4スレッドでクロック数2.30GHzでターボブースト時では最大2.90GHzですが・・・古い。(^^;
メモリも必須の4GBはクリアしているものの推奨の最低ラインの8GB。
唯一はSSDに換装してあるとこくらいです。
このノートパソコンでまともにDTM出来るのかやってみましょう。(^^)
次回はオーディオインターフェイス ZOOM GCE-3のインストールです。
【価格チェックと購入】
Amazon オーディオインターフェイスの検索結果
Amazon CUBASEの検索結果