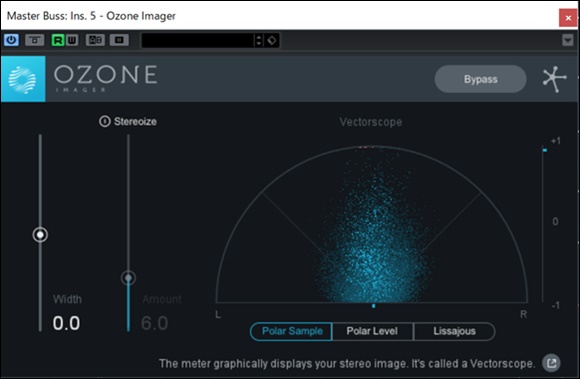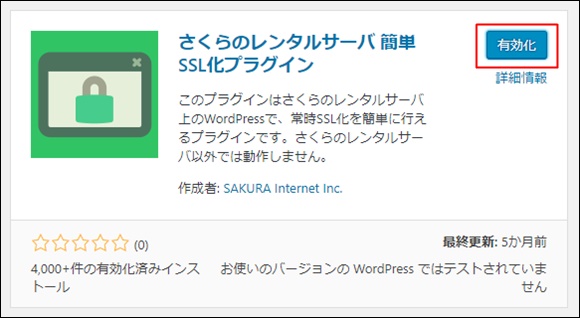我が家には3台のiOS製品があります。
iPad mini2、iPad Air2、iPhone 6sです。
DTMや他のPC環境はWindows。
メンテナンスやバックアップ等の操作や処理、途中経過の観察を布団の中で「ぬくぬく」と行うためにリモートデスクトップアプリをインストールして使用しています。
Microsoft「RD Client」
マイクロソフト社が提供している「RD Client」を使ってメインPCを操作してみます。
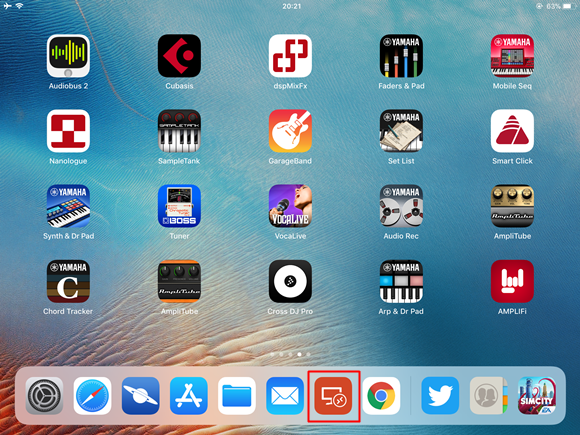
まずはAppストアからRD Clientをインストールして起動します。
画面はiPad Air 2のキャプチャです。
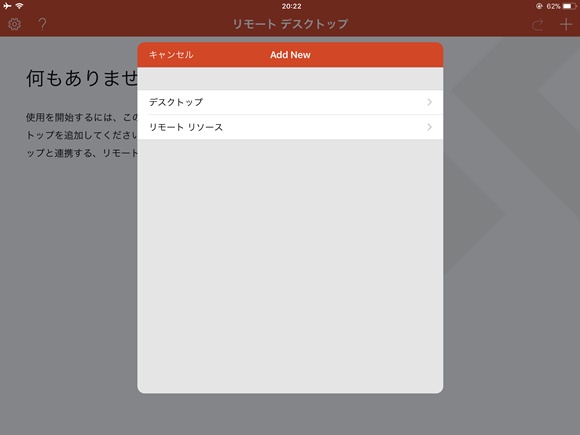
操作される側(ホスト)Windows PCの情報を登録しますが、Windows10であればPROはリモートデスクトップのホストとすることができますが、HOMEではできません。
「デスクトップ」をタップ。
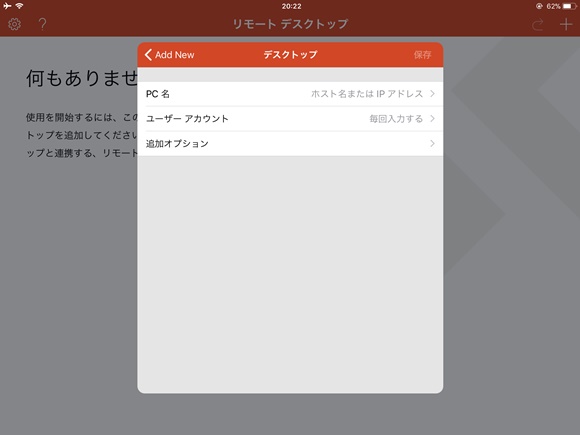
PC名にはWindowsPCの情報を入力します。
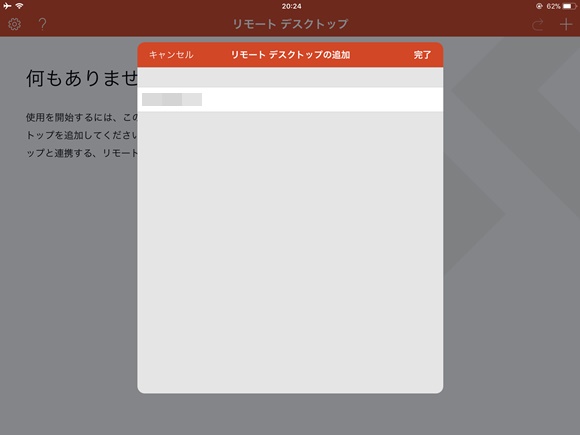
まずは「PC名」にWindowsPCのIPアドレスを登録します。
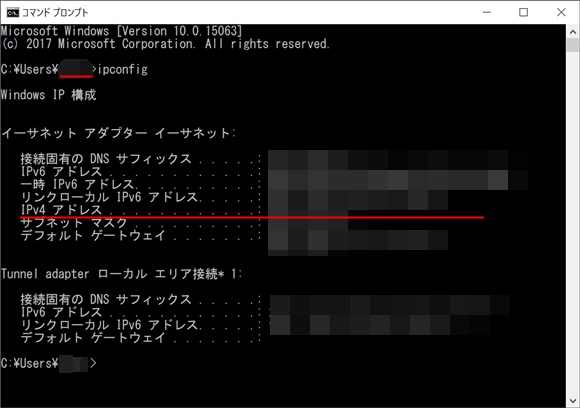
IPアドレスが判らない場合は、WindowsPCでコマンドプロプントを起動して「ipconfig」と入力します。
すると赤線の所にアカウント、IPアドレスが表示されています。
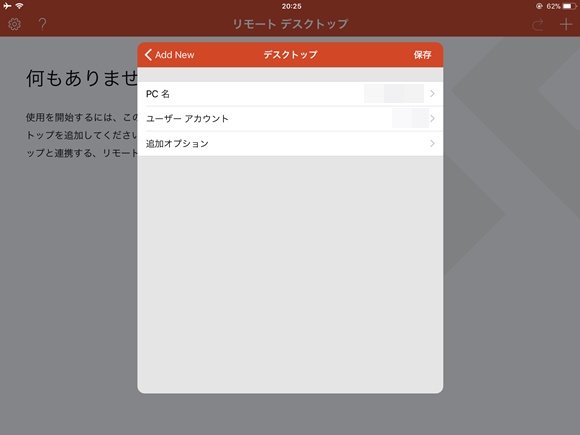
さて、モザイクを掛けていますが、PC名とユーザーアカウントに情報を入力したところです。
「保存」をタップします。
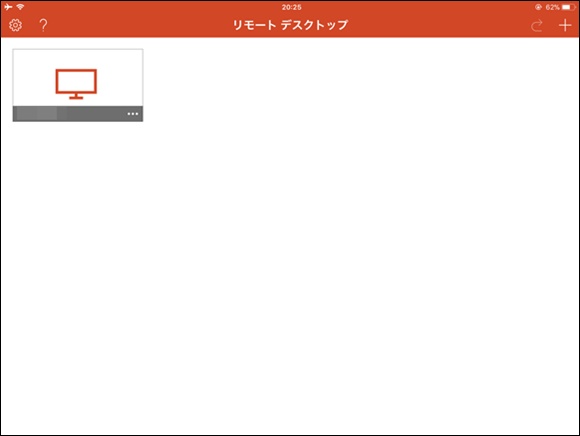
iOSでの設定は以上です。WindowsPCの設定が完了したら画面左上に表示されているPCをタップしてみまましょう。
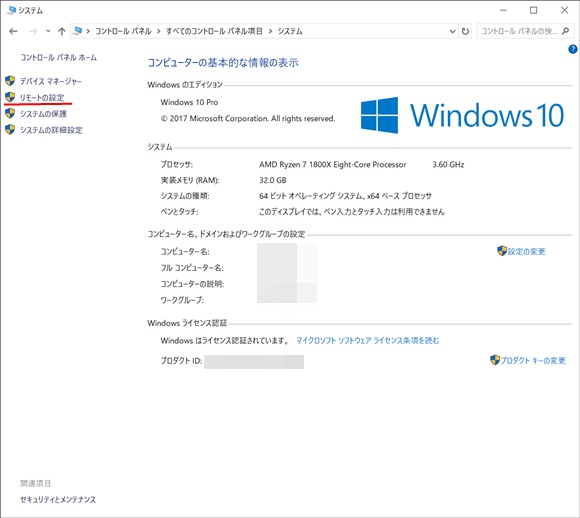
ここからはWindowsPCでの設定です。PROエディション以上であること、ログインパスワードが設定されていることが条件です。
赤線にある「リモートの設定」をクリックします。
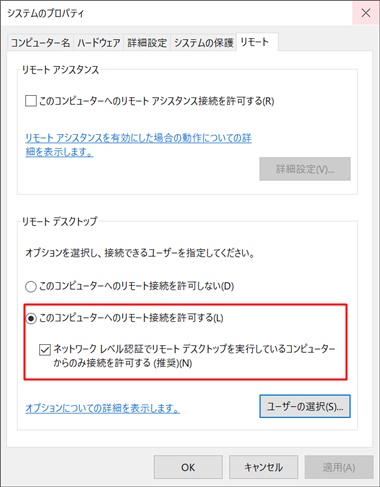
「このコンピュータへのリモート接続を許可する」と推奨となっているネットワーク認証云々にチェックを入れて「OK」をクリックします。
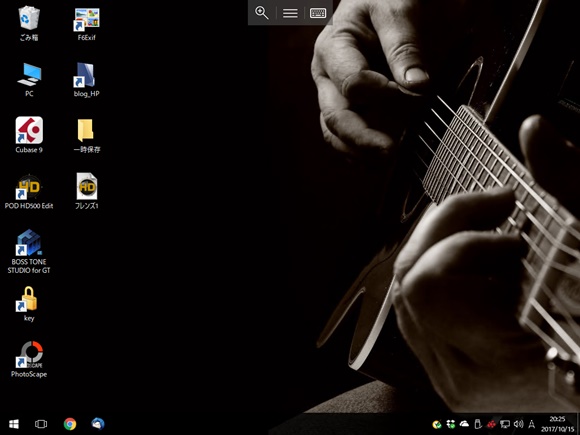
iPad Air 2で「RD Client」を利用してWindows10 PRO DTMメインPCをリモートデスクトップ操作しているところです。

これはいつもの状況でのWindowsPCの画面をキャプチャしたものですが、iPad Air 2でリモートデスクトップ接続すると解像度の違いはこのくらいになります。
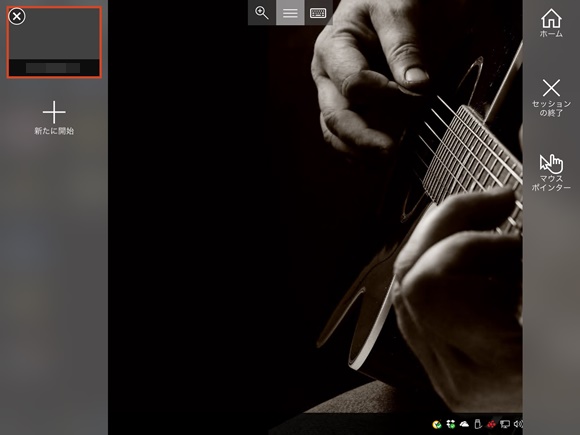
iOSでの操作は簡単です。
キーボードを出したり、セッションを終了させたり、マウスポインターを表示させたり。
大体は大きなソフトウェアをインストールするときやシステムメンテナンス、バックアップを行うときにリモート接続してWindowsPCを操作しています。
長時間の作業となる場合は便利です。ぬくぬくと布団の中で状況を確認しながら作業できますから。(^^)