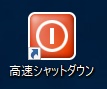自作PCや少し古くなったPC、購入後に安定しないPC等、その不具合は機器やパーツなどが問題となっている場合があります。
なかには「相性」といわれる組み合わせの問題まであるのでやっかいです。
私は今年発売されたRYZENでPCを組んだ時、メモリの相性とかUSB機器などとの相性とか、WindowsUpdateやBIOSのアップデート、チップセットドライバなどのアップデートで安定するまでに少し時間が掛かりました。
「X370」ではなく比較的、相性問題で話のあがってこない「B350」のチップセットを搭載したマザーにしておけばと後になって思ったり(^^;
今回は「相性問題」にはあまり関係ありませんが、搭載しているメモリにエラーがないかWindows10標準ツールでチェックする方法です。
Windows10 メモリ診断
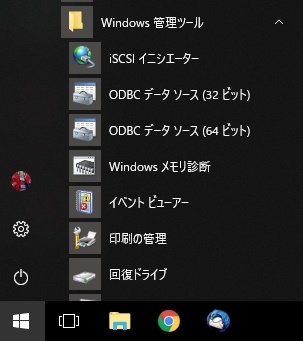
まずは「Windows管理ツール」から「メモリ診断」を起動します。
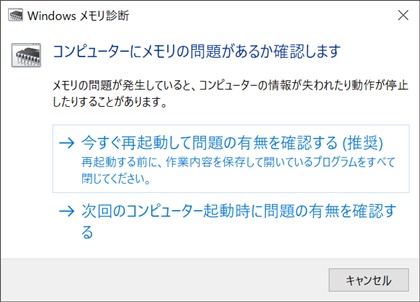
「Windows メモリ診断」が起動したら「今すぐ再起動して問題の有無を確認する(推奨)」をクリックしてみましょう。
メモリはWindowsが起動している状態では診断できないため、再起動後にチェックプログラムが起動します。
DDR4-2400 8GB×4枚=32GB の環境で30分くらい掛かりました。

再起動後にメモリ診断が始まります。

2回のチェックが終わるまでしばらく待ちます。
チェックが終わるとシステムは再起動されWindowsが起動します。
チェック後の情報はタスクトレイ右に「通知」されるのですが、5秒に満たない表示なので内容を見落としてしまいます。
また「通知」をオフにしている状態では表示されない場合があるかもしれません。
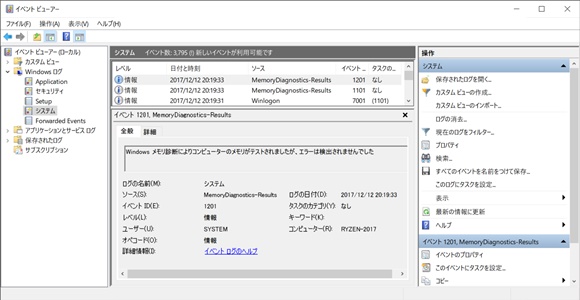
メモリ診断の結果は「イベントビューア」で確認することができます。
メモリ診断を起動させるときと同じく、「管理ツール」から「イベントビューア」を起動します。
イベントビューアが起動したらウインドウ左の「Windowsログ」から「システム」を選択します。
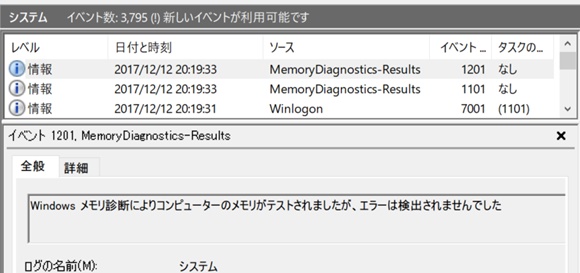
中央のウインドウを確認すると、メモリ診断の結果が表示されています。
2回診断を行うので2回の結果が表示されています。
その他のメモリ診断の方法
その他ではマザーボードのBIOSにシステム診断があり、その中にメモリ診断がある場合や、フリーソフトでも有名なメモリチェックプログラムがありますが、不慣れでBIOS起動の方法や変に設定を変えてしまったりすると不安定になったり起動しなくなったり、フリーソフトは自己責任ですし、セキュリティ面で心配な方も多いと思います。
そんな時はWindows標準機能である「メモリ診断」を使ってみましょう。(^^)
【価格チェックと購入】
Amazon パソコン・周辺機器ベストセラーの価格チェック
Amazon パソコンパーツの価格チェック