
WordPressを利用してサイトやブログを運営していると、様々なプラグインを使用してみたくなったり、新しいテーマやテーマのカスタマイズを行ってみたくなるのですが、実環境で行うのは何だか怖い気もします。
しっかりバックアップを取って、その復元方法を習得していればリスクは軽減されるのですが、それでも実環境では何だか怖いもの。
そこでXAMPPというフリーソフトを利用して、ローカル環境にWordPressをインストールする手順を紹介します。
XAMPPとは
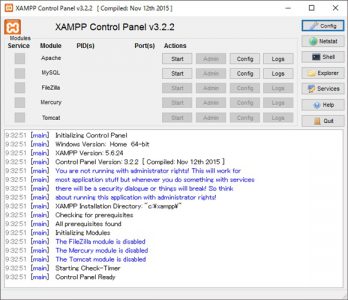
XAMPPはApache、MariaDB、PHP、Perlを含んだ開発環境を構築できるフリーウェアで、Windows、Mac、Linuxで利用できます。
インストールも簡単。(^^)
Windowsでは32bit対応ですが、私のサブ機の環境であるWindows10 64bitでも特に変わった問題もなく動作しています。
XAMPPのインストール
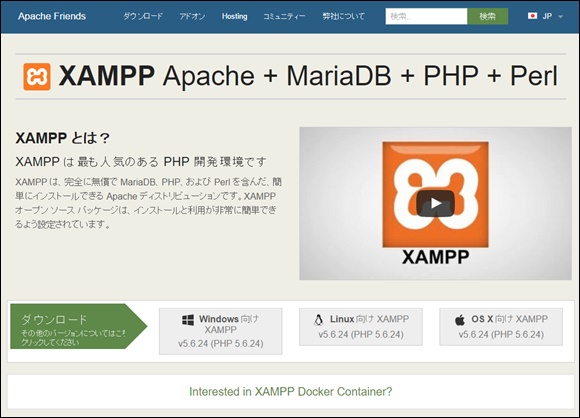
https://www.apachefriends.org/jp/index.html
上記アドレスからXAMPPをダウンロードします。
現在のバージョンはXAMPP v5.6.24(PHP 5.6.24) でした。
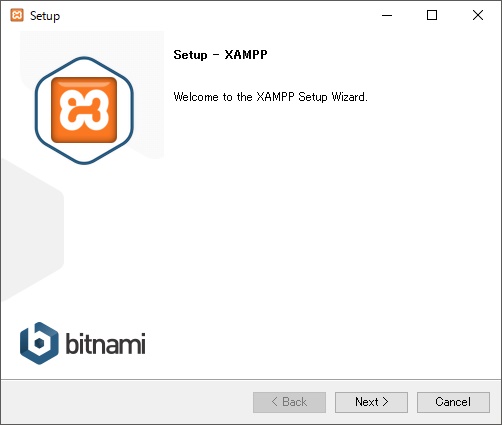
XAMPPのインストールを開始します。
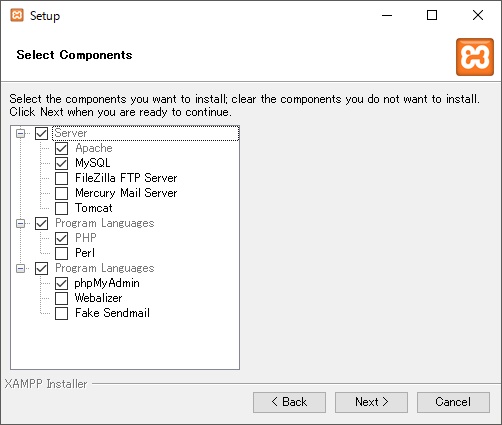
インストールするコンポーネントはWordPressに必要なものだけにしておきます。
Apache、MySQL、PHP、phpMyAdminにチェックを入れます。
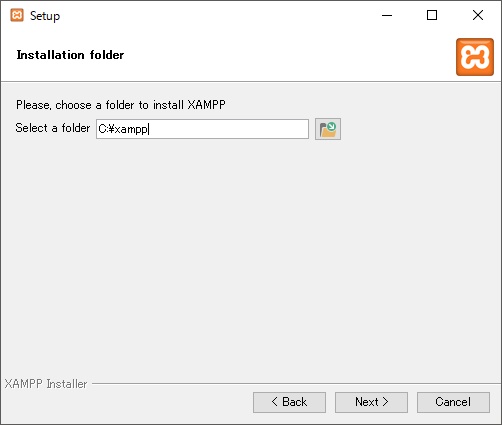
インストールするフォルダを選択します。
通常はこのままで良いですが、変更する場合はパスを覚えておきましょう。
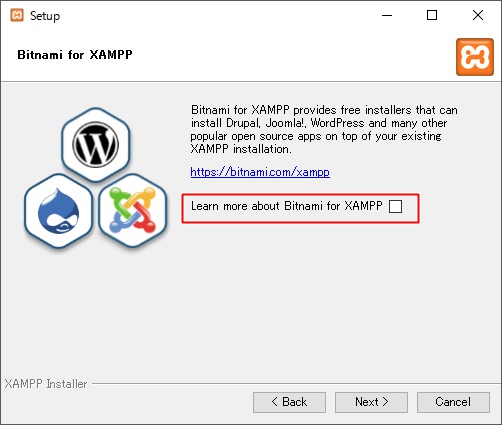
Learn more about Bitnami for XAMPP のチェックは外します。
それは何故か。
私が Bitnami というものを知らないから。(^^;
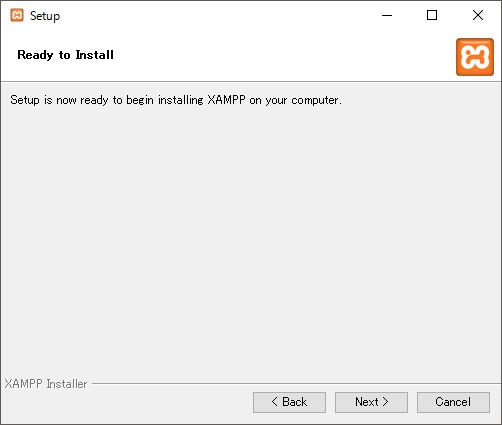
XAMPPのインストールを開始します。
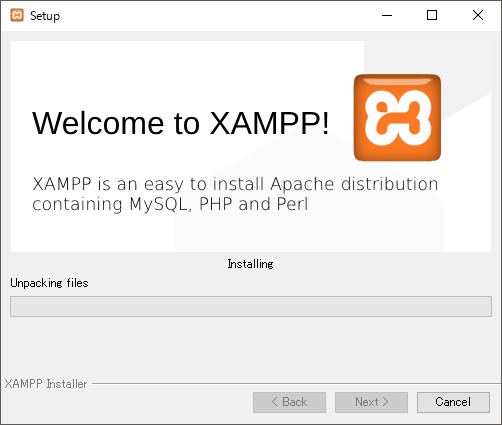
インストール中です。
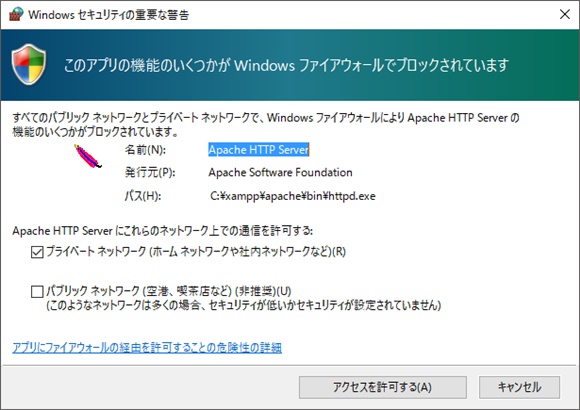
Apache HTTP Server のネットワーク通信を許可するか聞いてくるので許可します。
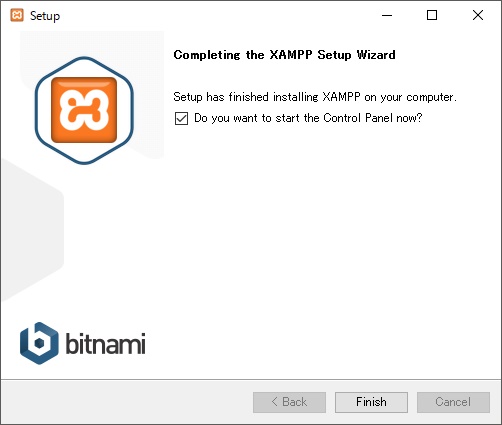
XAMPPのインストールが終了しました。
Do you want to start the Control Panel now? にチェックを入れてXAMPPを起動します。
XAMPPの起動とデータベース作成
XAMPPを起動してワードプレス用のデータベースを作成します。
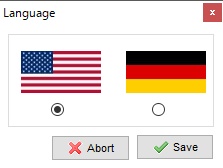
XAMPP Control Panelの初回起動時に言語を聴いてくるのでお好きな方で。(^^)
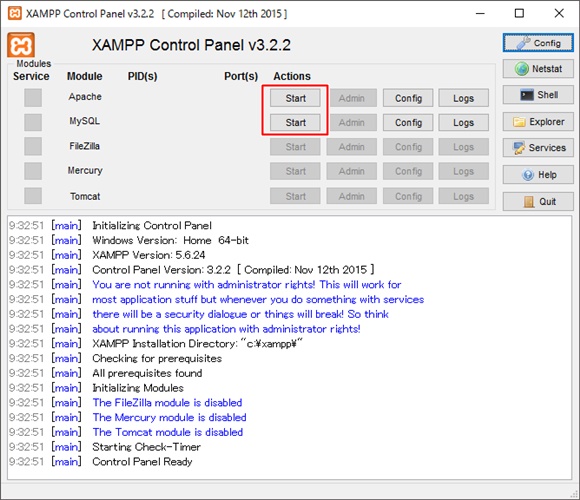
ApacheとMySQLをStartさせます。
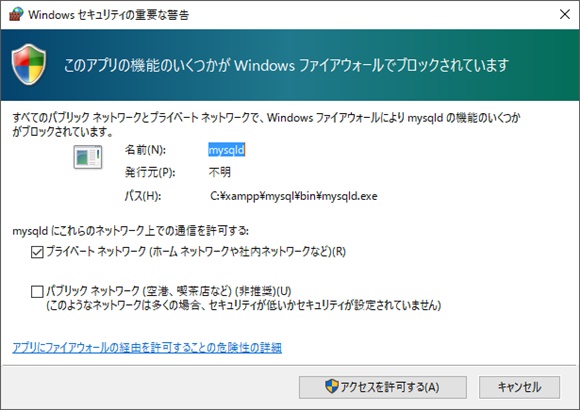
Mysqld のネットワーク通信を許可するか聞いてくるので許可します。
ApacheとMySQLをスタートさせた後にMySQLの「Start」の右側にある「admin」をクリックします。
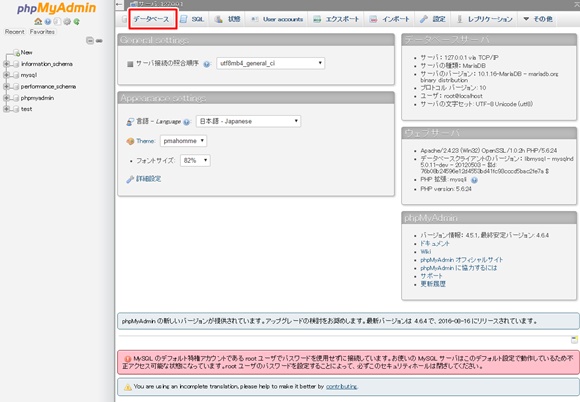
PhpMyAdminが立ち上がるので「データベース」を選択し、ワードプレス用のデータベースを作成します。
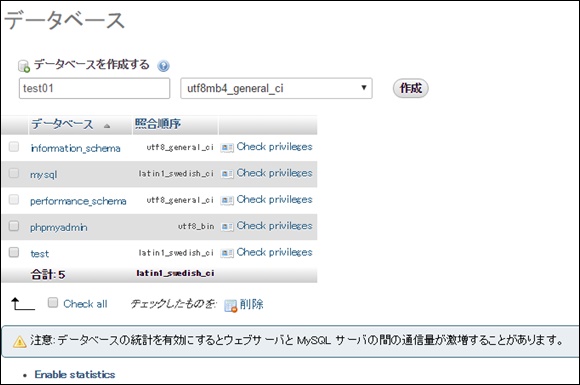
ここではデータベース名を「test01」に、照合順序は「utf8_general_ci」を選択します。
そして「作成」をクリックします。
ここまででワードプレスに必要なデータベースの作成が終わりました。
WordPressのインストール
続いてワードプレスのインストールです。
WordPress の日本語公式サイトから最新版のワードプレスをダウンロードします。
https://ja.wordpress.org/
解凍したらXAMPPをインストールしたフォルダの中にコピーします。
C:¥xampp¥htdocs\wordpress/
パスの構成は上記のようになります。
ブラウザのアドレスに「http://localhost/wordpress/」と入力します。
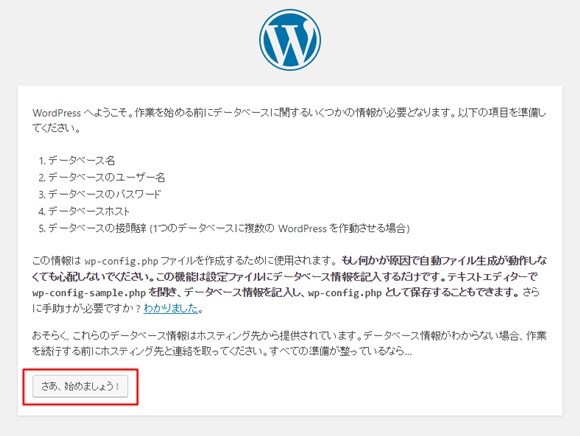
「さあ、始めましょう!」からWordPressインストールに進みます。
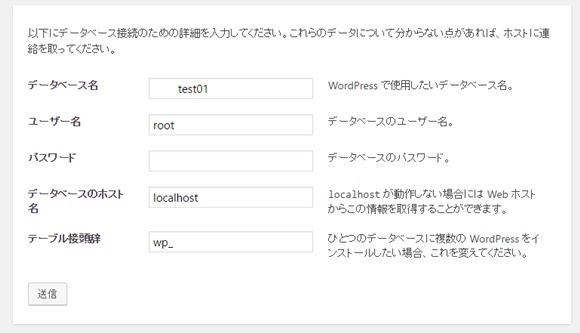
データベース名は先ほど作成したデータベースの名称を。
ユーザー名は root
パスワードは設定してないので何も入力しません。
(最初に文字が表示されているので消しておきましょう。)
その他の箇所はそのままで「送信」をクリックします。
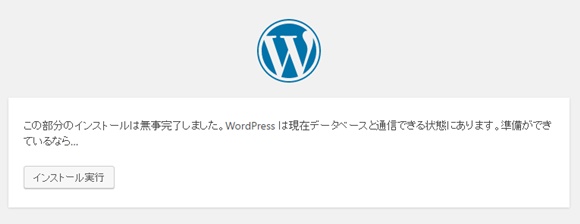
「インストールの実行」をクリックし、ワードプレスをインストールします。
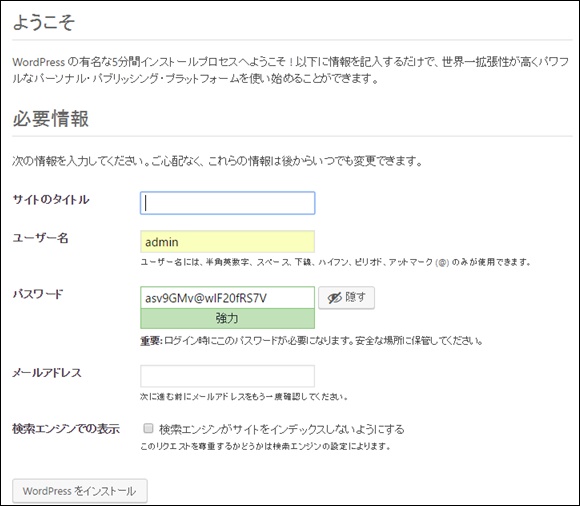
サイト/ブログのタイトルを入力します。
ユーザー名を決めるのですが、ここは昨日の記事を参考に。(^^;
パスワードは最初から表示されているので、そのままでも構いませんが控えておきましょう。
メールアドレスはローカル環境なので何でも構いません。
検索エンジンでの表示はローカル環境なのでインデックしないようにするにチェックを入れておきましょう。
入力が終わったら「WordPressをインストール」をクリックします。
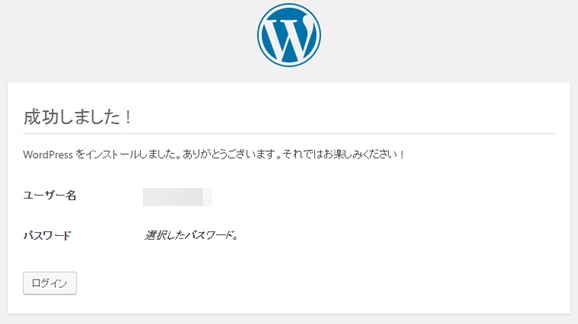
ワードプレスのインストールが終了しました。
「ログイン」をクリックしてログインします。
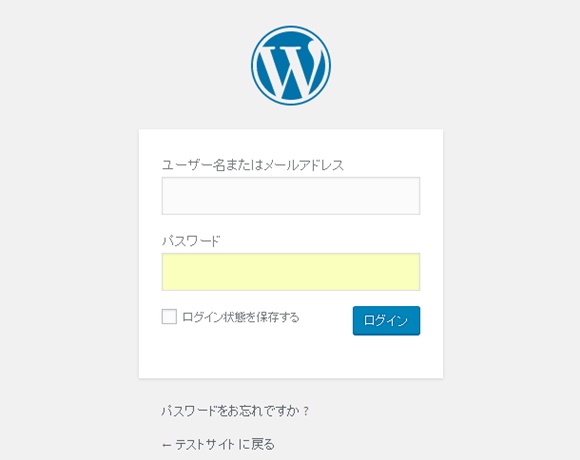
さきほど入力したユーザー名とパスワードでログインします。
次回どこのアドレスからログインするか判らなくなるので、この画面が表示されているページのアドレスを控えるかお気に入りに登録しておきましょう。
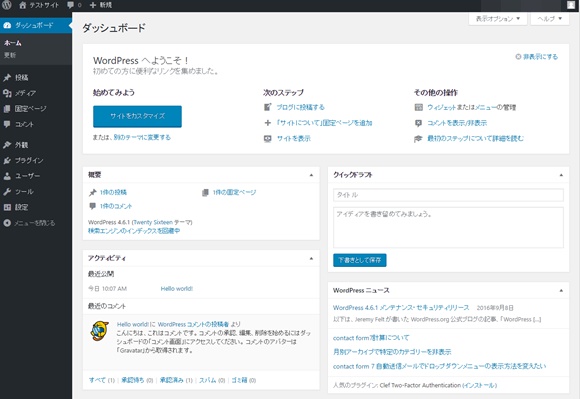
いつも見慣れたWordPressの管理画面です。
実環境を再現してテスト環境とするのもよし。
気になるプラグインをインストールして試してみるもよし。
バックアップと復元の練習をしてもよし。
ローカル環境なので好きに使用できます。(^^)
次回からのWordPressの起動方法
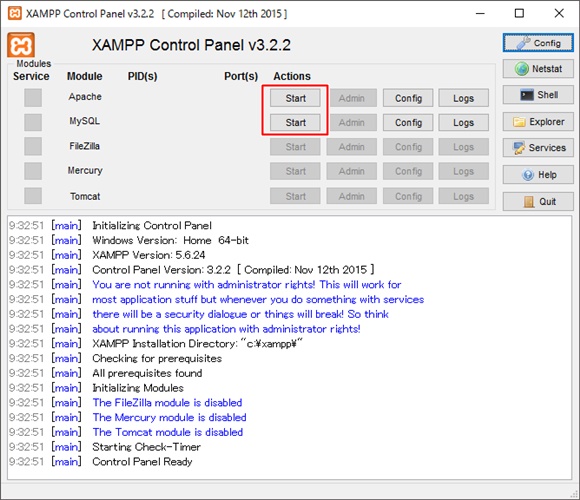
次回からWordPressを起動するにはWindowsのスタートメニューからXAMPP Control Panel を起動し、前の手順でApacheとMySQLをスタートさせます。
次にブラウザでワードプレスのログインアドレスを表示させます。
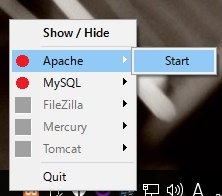
XAMPP Control Panel が起動していればタスクトレイでも確認できます。
FC2ブログで書いていた「OVERTONE」からレンタルサーバーを借りての「Harmonic-Sound」に移行する際のテスト環境としてXAMPPを利用したローカル環境を構築したのですが、今回久しぶりにローカル環境を再構築してみました。(^^)
しかし このままではデータベースにパスワードが掛かっていない状態です。
次回にパスワードの設定について書いてみます。

