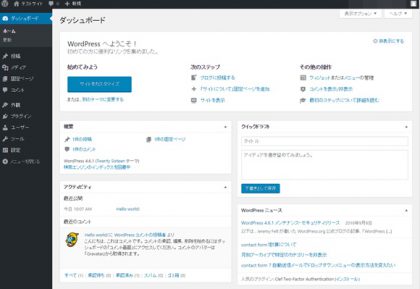
昨日はXAMPPを使ってWordPressをローカル環境にインストールしました。
このままではデータベースにパスワードが掛かっていない状態でセキュリティ的に宜しくありません。
以前のXAMPPではコントロールパネルから設定が出来ていたのですが、新しいバージョンではセキュリティに関する項目がありません。
http://localhost/security/とアドレスを打っても「Object not found!」が返ってくるだけ。
http://localhost/dashboard/docs/reset-mysql-password.htmlに方法が書かれたドキュメントがありますが、コマンドプロンプトを使用した方法が英語で書かれているので少々敷居が高いです。
そこでもう少しだけ簡単にデータベースのパスワードを設定する方法を書いてみます。
ステップは3つ。
1.データベースにパスワードを設定する。
2.データベースにログインする情報にパスワードを記載する。
3.WordPressにデータベースのパスワードを記載する。
それでは手順を追ってみましょう。
データベースにパスワードを設定する phpMyAdmin
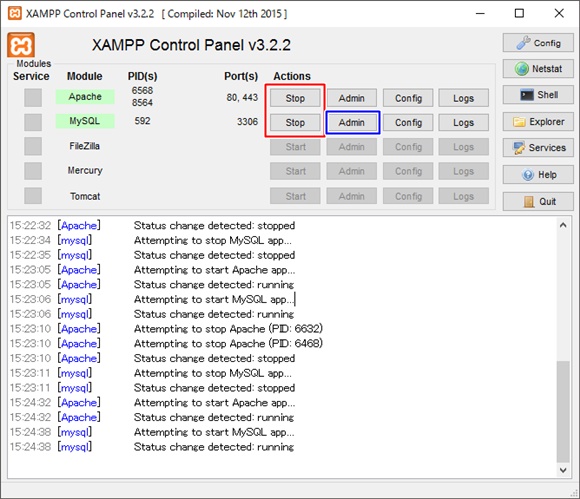
XAMPP Control Panel を起動してApacheとMySQLをスタートさせます。
次にMySQLのAdminをクリックします。
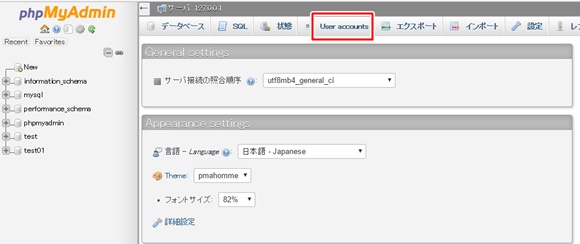
ブラウザでphpMyAdminが表示されるので「User accounts」を選択します。
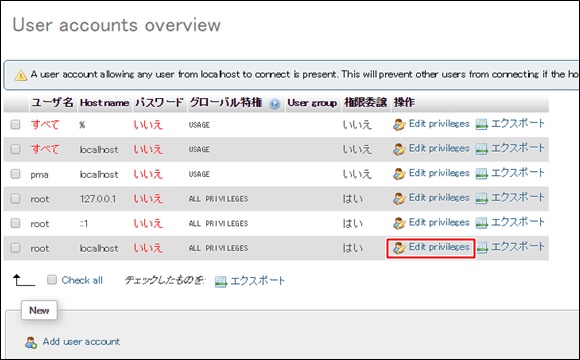
パスワードは「いいえ」になっています。
root localhost の「Edit privileges」をクリックします。
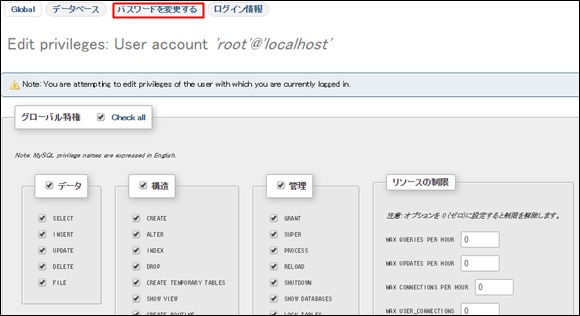
「パスワードを変更する」をクリックします。
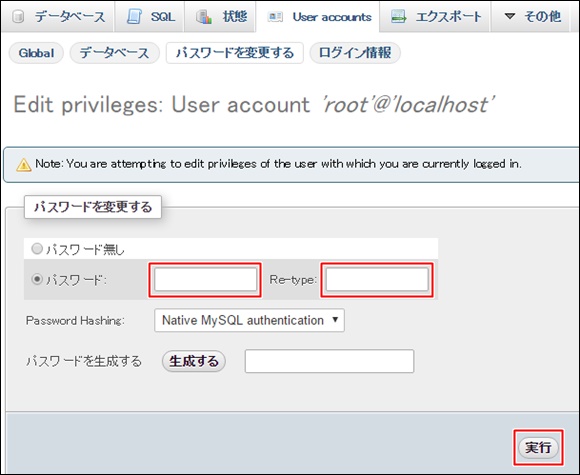
パスワードを入力し、右側のRe-typeに再入力します。
そして「実行」をクリックします。
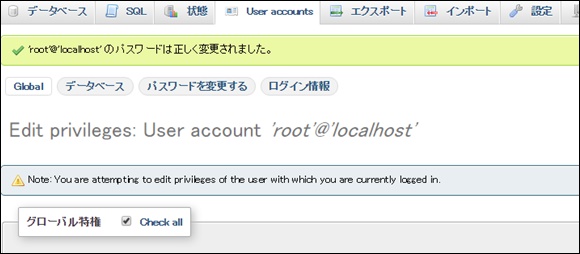
これでデータベースにパスワードを設定することが出来ました。
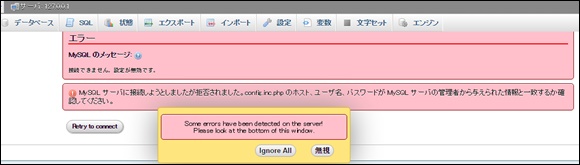
しかし再度phpMyAdminログインしようとするとエラーとなります。
これはログイン情報に先ほどのパスワードが記述されていないからです。
phpMyAdminにパスワードを設定する
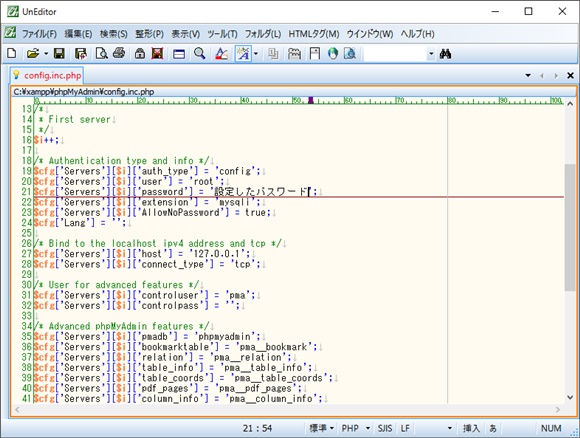
C:\xampp\phpMyAdmin/の中にある「config.inc.php」を開きます。
21行目の’設定したパスワード’の位置に先ほどのパスワードを記述し保存します。
これから先にUTF8 BOMなしで保存する場合もあるので、この形式で保存できるテキストエディタを入手しておきましょう。
私はUnEditorを使っています。
Windows10 の環境にインストールする際、そのOSには対応していないと表示されますが構わずインストールします。(^^)
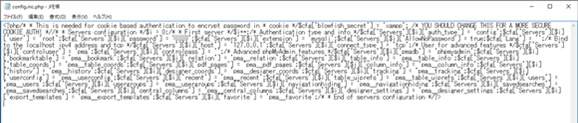
テキストエディタで開くと見難い上にUTF8 BOMありでしか保存できないのでphpの保存では使用できない場合があります。
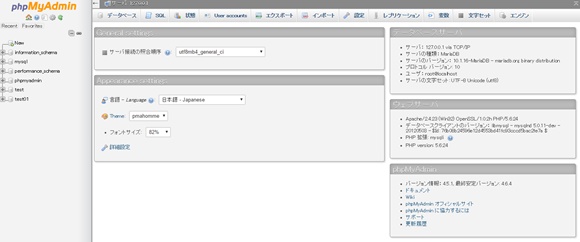
今度は phpMyAdmin を表示することが出来ました。(^^)
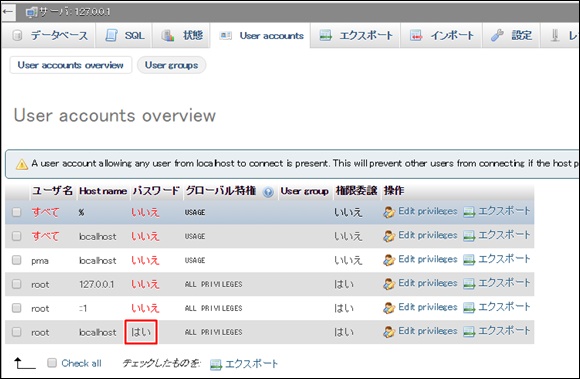
パスワードの欄が今度は「はい」となっています。
ワードプレスに接続パスワードを設定する。
ここまででは、まだWordPressはデータベースへの接続パスワードを知りません。
C:\xampp\htdocs\wordpress/の中にある「wp-config.php」を開きます。
ここは「UTF8 BOMなし」の形式で保存する必要があります。
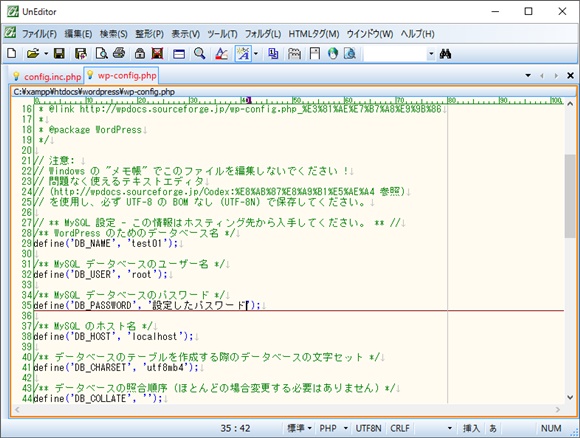
35行目にある、defline(‘DB PASSWORD’, ‘設定したパスワード’);
「設定したパスワード」の位置にphpMyAdminで設定したパスワードを記述し、「UTF8 BOMなし」で保存します。
パスワードの設定はこれで終了です。
XAMPPは昔のバージョンの方が使いやすかったのですが、仕様変更なのでこれは仕方ありません。
しかしいくらローカル環境といってもネットに接続している状態ですので、一般的なセキュティ対策は必ず行っておきましょう。
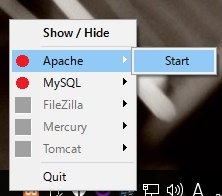
Apacheでは 80と443ポートを、MySQLでは 3306のポートを使用しています。
念のため、ワードプレスのローカル環境を利用しない時は面倒でもXAMPP Control Panel からApacheとMySQLをSTOPさせておきましょう。
【価格チェックと購入】
Amazon パソコン・周辺機器ベストセラーの価格チェック
Amazon 無線ルーターの価格チェック


