
WindowsUpdateでエラーが発生し、再試行を繰り返す場合の対処方法をいくつかご紹介します。
特にインストール エラー 0x800f081f が原因の時に有効な方法です。
Windows Updateトラブルシューティングツールを利用して修復する方法
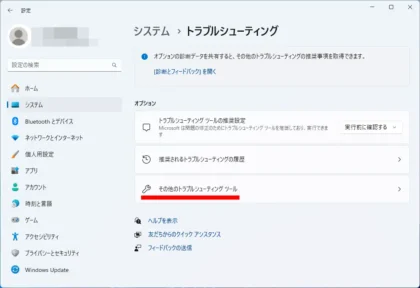
設定からシステムを選択し、トラブルシューティングをクリックし「その他のトラブルシューティングツール」を選択します。
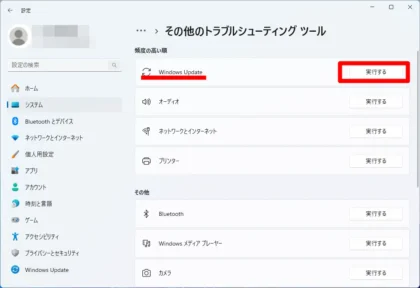
Windows Update にある「実行する」を選択します。
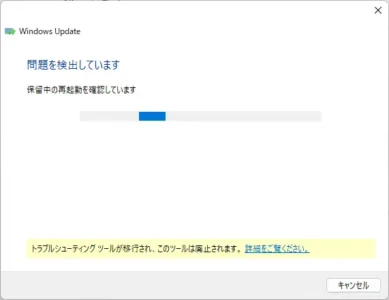
ツールが問題を確認し修復可能な場合は修復されます。
ツールが終了したら一度再起動しておきましょう。
コマンドプロントでコマンドを実行する
ツールバーにある検索に「cmd」と入力し、コマンドプロンプトを管理者権限で起動します。
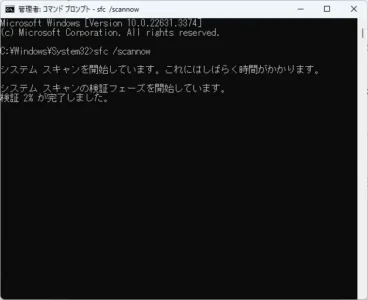
「sfc /scannow」と入力し、キーボードの「Enter」を押します。
スキャンに暫く時間が掛かります。
終了後に再起動し、Windowsアップデートを実行してみましょう。
再度、ウィンドウズアップデートエラーが発生する場合は、先程と同様に管理者権限でコマンドプロンプトを起動し、
Dism /Online /Cleanup-Image /CheckHealth
Dism /Online /Cleanup-Image /ScanHealth
Dism /Online /Cleanup-Image /RestoreHealth
上から順番にコマンドを実行していきます。
コマンドの起動まで「Enter」を押してから暫く時間が掛かるかもしれませんが、コマンドが起動し実行され、終了するのを待ちましょう。
一つのコマンドが終了したら、次のコマンドを実行します。
これを先の3つのコマンドで試してみましょう。
その後にパソコンを再起動し、再度WindowsUpdateを試してみましょう。
その他試してみること
1.「プログラムと機能」から「Windowsの機能の有効化または無効化」リンクをクリックします。
「.NET Framework 3.5(.NET 2.0および3.0を含む)」にチェックを入れ、「Windows Communication Foundation HTTPアクティブ化」と「Windows Communication Foundation 非HTTPアクティブ化」にもチェックを入れます。
その後にパソコンを再起動します。
WindowsUpdateを試してみましょう。
2.「ファイル名を指定して実行」か先程のコマンドプロンプトを呼び出した検索のところに「services.msc」と入力し、「サービス」を開きます。
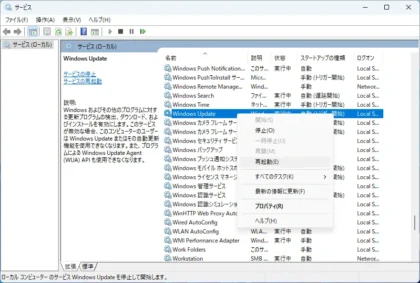
「Windows Update」がありますので、これを選択し、右クリックして再起動を選択します。
ウィンドウズアップデートサービスの再起動が終了したら、パソコンを再起動してWindows Updateを実行してみましょう。
他にもいくつか対処方法はあるのですが、ここまで行ってWindows Updateにエラーが発生するということは、環境に依存したエラーである場合も考えられます。
アップデートエラーの報告が数多くあがってくると、アップデートファイルが修正される場合がありますので、それを待ってみましょう。
何かのお役に立てれば幸いですが、私が一切の責任を負うものではありません。
上記の方法は自己責任で行って下さい。



