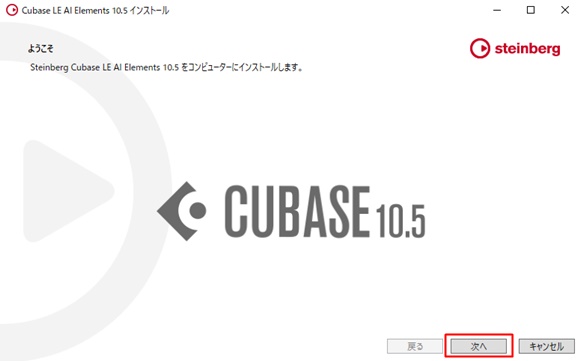それではまず最初にZOOM GCE-3に同梱してあるダウンロードインフォメーションを手に取って、CUBASEをインストールするパソコンのブラウザに「japan.steinberg.net/getcubasele」と入力します。
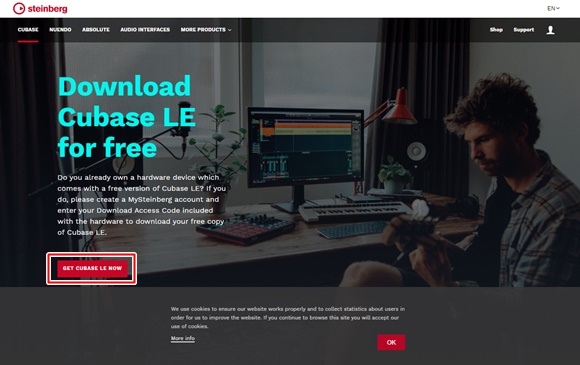
すると 「https://new.steinberg.net/ja/cubase/le/」に転送されます。
赤枠の「CUBASE LE NOW」をクリックします。
日本語ページが表示された場合は「CUBASE LEを入手」となっています。
スタインバーグ IDの作成
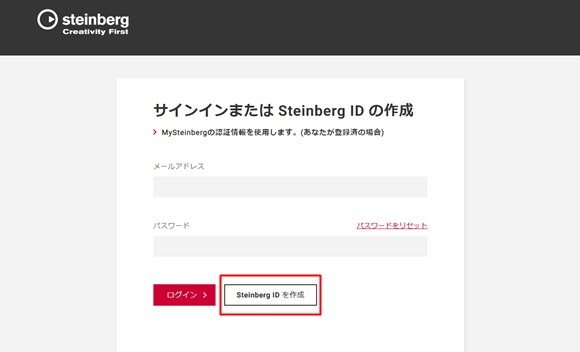
まだスタインバーグIDに登録していない場合は赤枠の「Steinberg ID を作成」をクリックします。
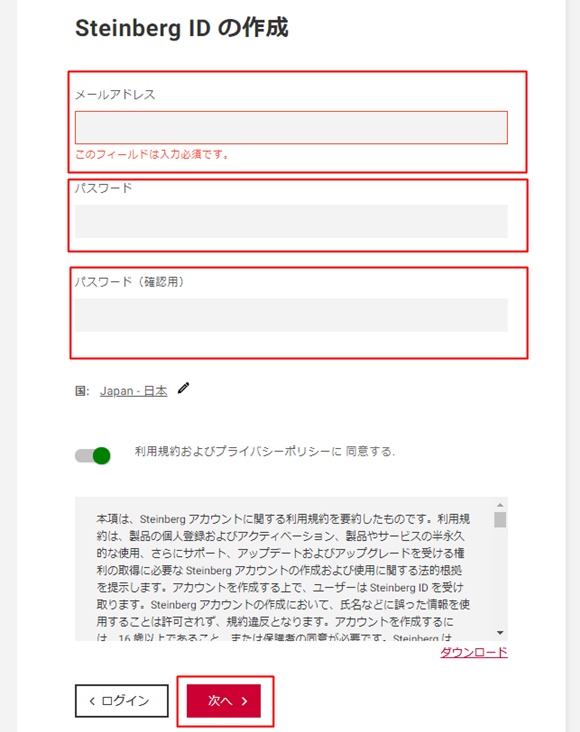
メールアドレス、パスワード、確認用パスワードを入力して「次へ」をクリックします。
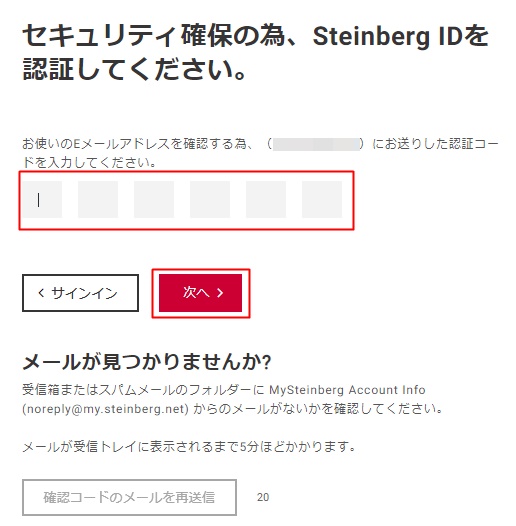
入力したメールアドレスに認証コードが記載されているので、それを入力して「次へ」をクリックします。
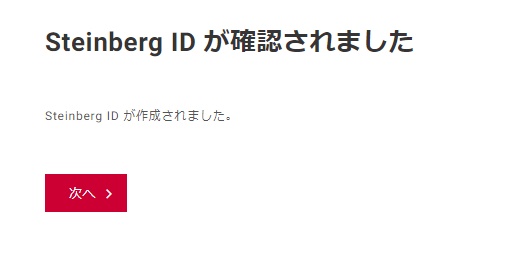
これでスタインバーグIDが作成されました。
Download Assistantのセットアップ
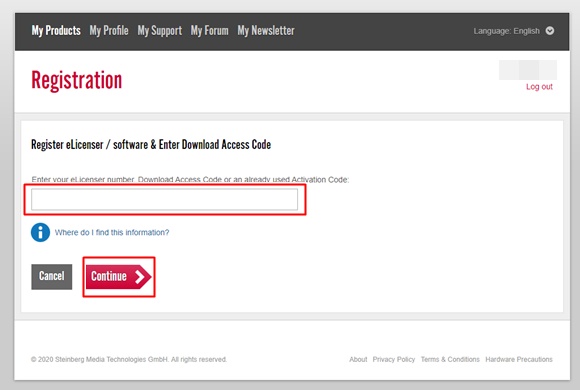
次にGCE-3に同梱してあるダウンロードインフォメーションシートに記載してあるコードを入力します。
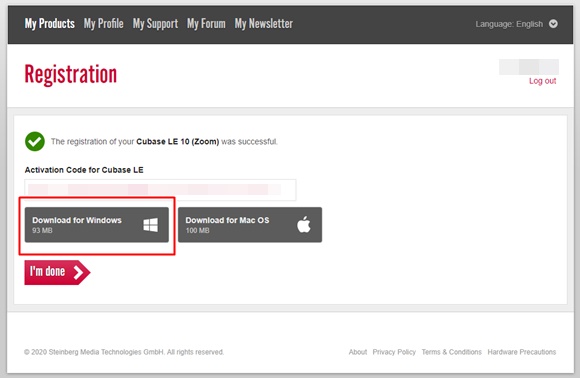
ダウンロード権が確認されるので、ここではWindows版をダウンロードして進めていきます。
I’m doneをクリックするか又はメールが届いているのででCUBASE LEのアクティベーションコードを確認しておきましょう。
「Steinberg_Download_Assistant_1.16.3_Installer_win」(現時点で)というファイルがダウンロードされているのでこれをクリックし、Download_Assistantをインストールします。

内容を確認し、次へをクリックします。
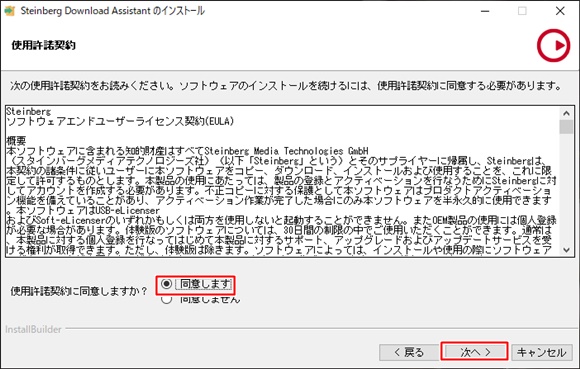
ライセンス内容を確認し、「同意します」にチェックを入れて次へをクリックします。
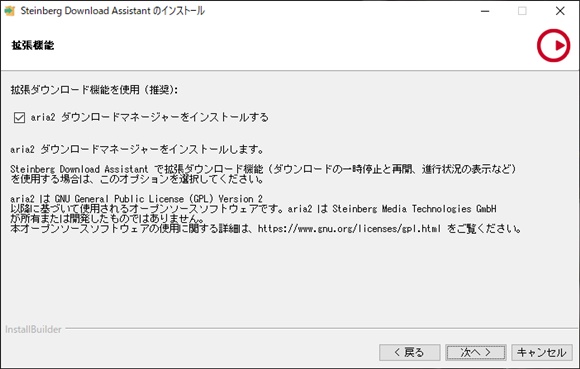
「aria2 ダウンロードマネージャーをインストールする」にチェックが入っているのを確認して次へをクリックします。
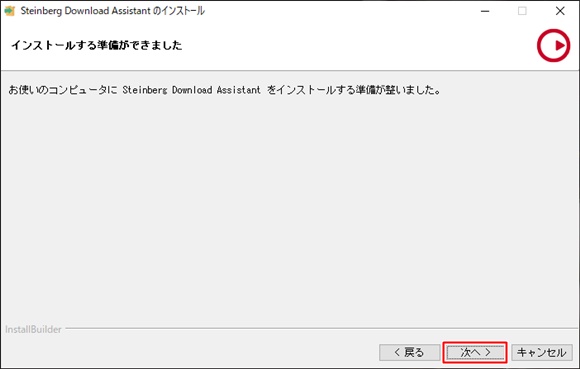
次へをクリックします。
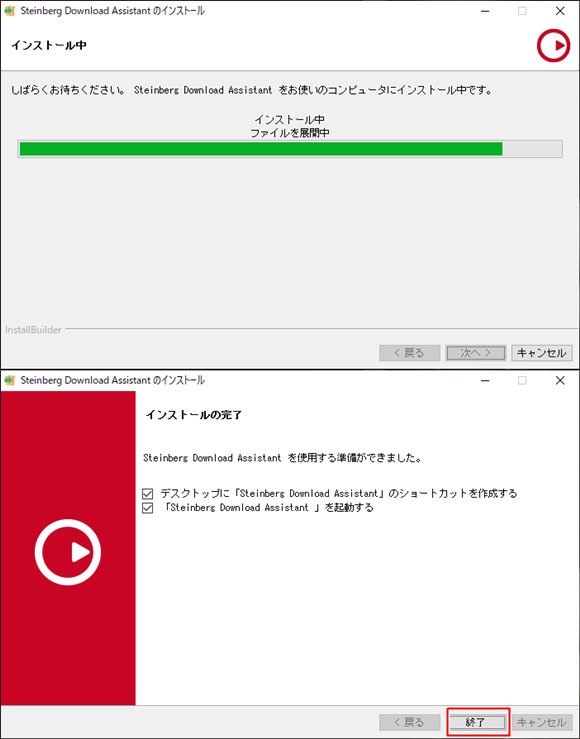
インストールが開始され完了しました。
デスクトップへのショートカット作成はどちらでも良いですが、Steinberg Download Assistantを起動するにチェックが入った状態で「終了」します。
次回はスタインバーグダウンロードマネージャーを使用してCUBASE LEをダウンロードし、インストールします。
【価格チェックと購入】
Amazon オーディオインターフェイスの検索結果
Amazon CUBASEの検索結果