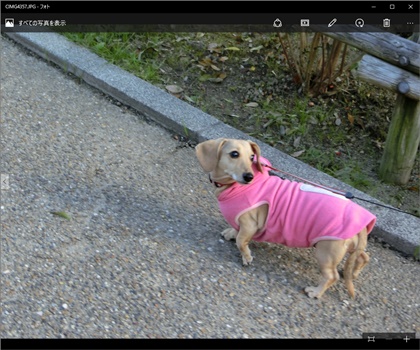
Harmonic-Diaryで書いたどうも使いづらいWin10 フォト。
たくさん撮った写真の中からブレやピンボケの写真だけ
サッと削除したいときどうも使いづらいのです。
adobe Photoshop Lightroomや
Cyberlink PhotoDirectorもあるのですが、
それらを使うには大げさですし。
Windows8シリーズまで標準だったWindowsフォトビューアが使いやすかったです。
そこでWindows10でWindowsフォトビューアーを使えるようにしてみます。
まずはパソコンにWindowsフォトビューアーが残っているか確認します。
アップグレードでは残っている場合がありますが、
設定を引き継がなかった場合は残っていない場合もあるようです。
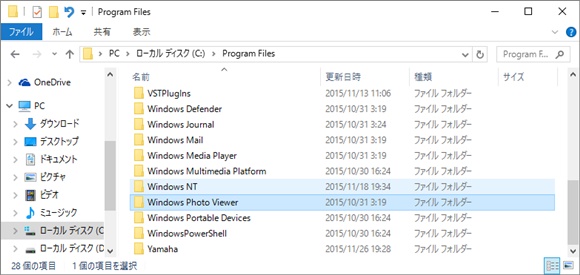
私の環境ではCドライブのProgram Filesに
Windows Photo Viewerが残っていました。
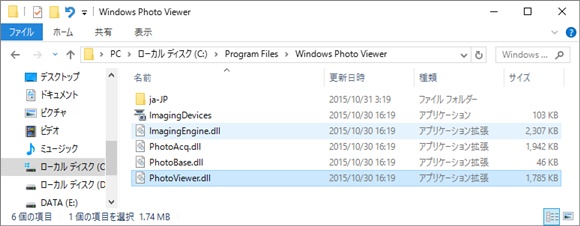
Photo Viewer.dllもあります。
http://www.tenforums.com/というフォーラムに情報があります。
http://www.tenforums.com/software-apps/8930-windows-photo-viewer-gone-2.html#post290818
これを参考にレジストリを変更します。
情報の中にある code: の中身をコピー。
テキストに貼り付けます。
保存名は判りやすくwin10-photo-viewer等が良いでしょう。
このままでは単なるテキストファイルなので
拡張子を.txtから.regに変更します。
コントロールパネルのエクスプローラーのオプションから
「表示」のタブを開きます。
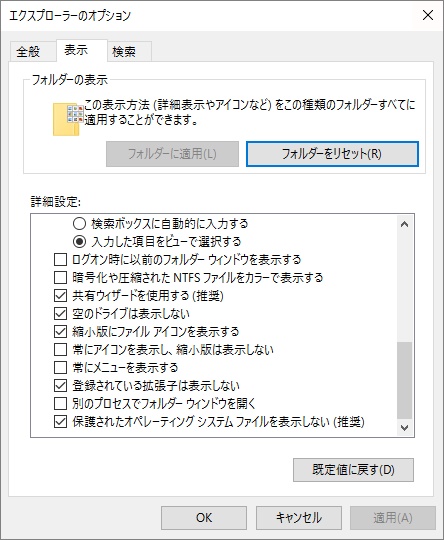
「登録されている拡張子は表示しない」のチェックを外します。
先ほどのテキストファイルはwin10-photo-viewer.txtと表示されるので、
win10-photo-viewer.regと拡張子を変更します。
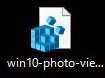
するとアイコンがテキストから.regに対応したアイコンに変更されます。
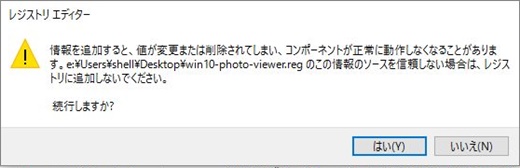
アイコンをクリックするとユーザーアカウント制御のウインドウや
レジストリエディターの注意が表示されます。
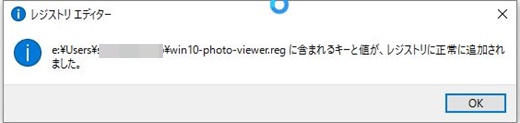
レジストリの書き換え完了です。
先ほどチェックを外したエクスプローラーのオプション
「登録されている拡張子は表示しない」のチェックを戻します。
このままでは.jpg等の画像ファイルは「フォト」に関連付けられたままです。
Windowsフォトビューアーを使いたい画像ファイルの関連付けを行います。
画像ファイルを右クリック「プログラムから開く」から
「別のプログラムを選択」を選択します。
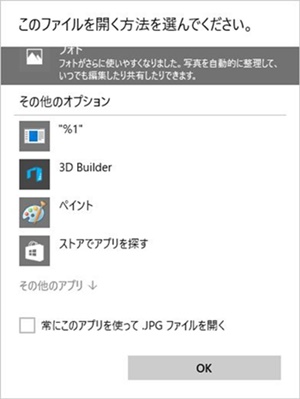
「その他のアプリ↓」をクリックします。
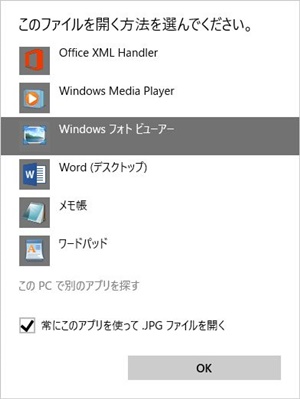
Windowsフォトビューアーを選択し、
「常にこのアプリを使って.JPGファイルを開く」にチェックを入れます。
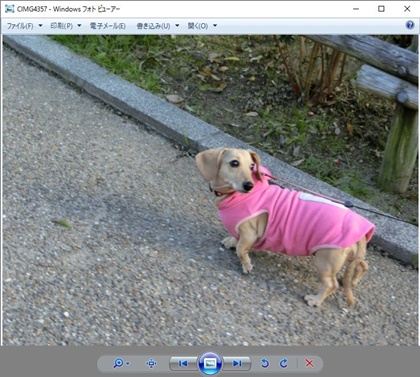
使い慣れたWindowsフォトビューアーで表示され、
Windows10を使用するストレスが少し減りました。
レジストリを変更する際には事前にレジストリや環境、
システムのバックアップ等を取っておきましょう。
カスタマイズは情報の信ぴょう性やセキュリティ、
システムの安定など全ての判断は自己責任で。(^^)


