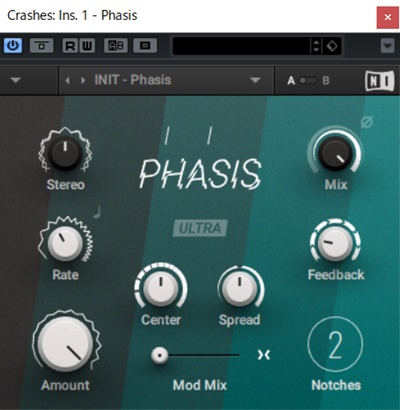Windows10でのシャットダウンショーットカットの作成方法です。
いちいち「旗」マークのところからでは面倒ですし、ショートカットキーを使用する等の方法もありますが、マウスの使用頻度が多い場合はデスクトップにショートカットアイコンを置くのが一番便利です。
パソコンの電源ボタンでシャットダウンする方法もありますがデスク上に設置しておらず、デスクサイドや足元にPC本体を置いてある場合もショートカットアイコンが便利です。(^^)
シャットダウンのショートカットを作成
その前に2種類あるシャットダウン
Windows10には2種類のシャットダウンがあります。
一つは通常のシャットダウン。
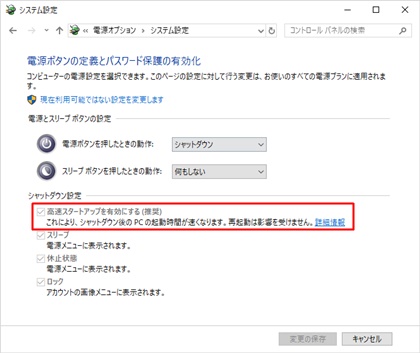
これはシャットダウン処理の後に「高速スタートアップ」の準備を行うシャットダウン方式で、通常はこのシャットダウンになります。
終了時にデバイス構成をイメージ保存し、次回起動時に起動プロセスの中の「デバイスドライバのロードと初期化」が短縮されます。
完全シャットダウンと比較して30%前後高速に起動できるようですが、前回シャットダウン時と同じデバイス構成である必要があります。
高速スタートアップを無効にするには上のキャプチャにある「現在利用可能ではない設定を変更します」をクリックすると、グレーアウトしているチェックが外せるようになります。
もう一つは完全シャットダウン。
「設定」から「更新とセキュリティ」、「回復」から「今すぐ再起動」とたどり、
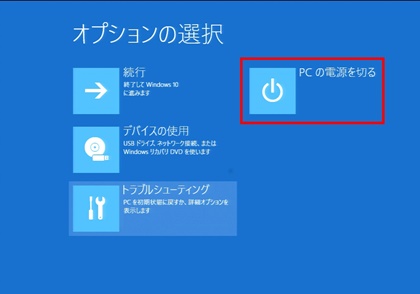
「PCの電源を切る」をクリックすると完全シャットダウンとなります。
PCが不安定な時は通常のシャットダウンではなく、完全シャットダウンすると安定する場合もあるようです。
シャットダウンショートカットの作成
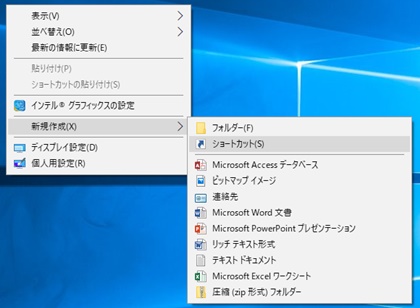
まずはデスクトップ画面で右クリックし、「ショートカット」を選択します。
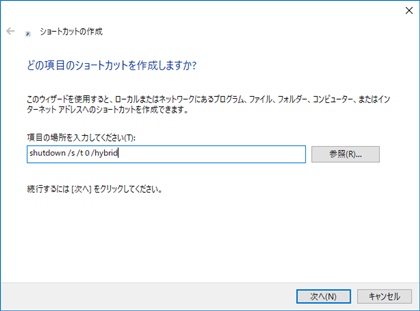
「shutdown /s /t 0 /hybrid」と入力します。
shutdown.exe であったり前にパスを記載するパターンもありますが、windowsが読み替えてくれるので shutdown /s /t 0 /hybrid の記載で大丈夫です。
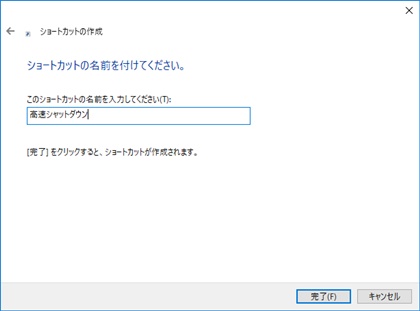
ショートカット名に名前を付けます。
ここでは高速スタートアップが有効なシャットダウンとして「高速シャットダウン」にしています。
高速にシャットダウンできる訳ではありません。自分が判れば良いのです。(^^;
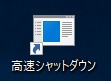
高速スタートアップでのシャットダウンショートカットが作成されました。
ショートカットアイコンが味気ないので変更しておきましょう。
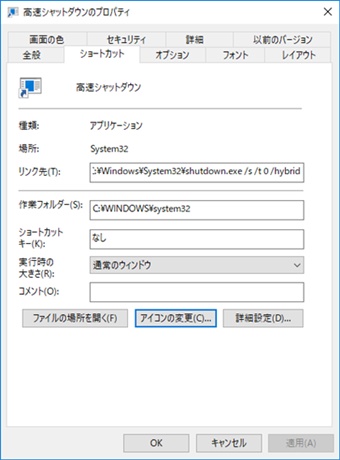
ショートカットアイコンを右クリックし「プロパティ」を選択します。
「アイコンの変更」で好きなアイコンに変更しましょう。
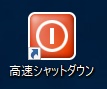
標準の中から選択するとすれば、このアイコンが判りやすいでしょうか。
完全シャットダウンの場合は「shutdown /s /t 0」でショートカットを作成します。
余談:スリープと休止状態の違い
スリープと休止状態の違いについて簡単に書いてみます。
スリープは作業内容をメモリに保存し作業を中断します。
中断中はメモリに電源供給が必要です。
電力の供給が途絶えると作業内容は失われてしまいます。
また、ハイブリットスリープが有効となっている場合は、メモリとハードディスクの両方に作業内容を保存します。
この場合は電力の供給が失われた場合はHDDから作業内容を読み取り起動します。
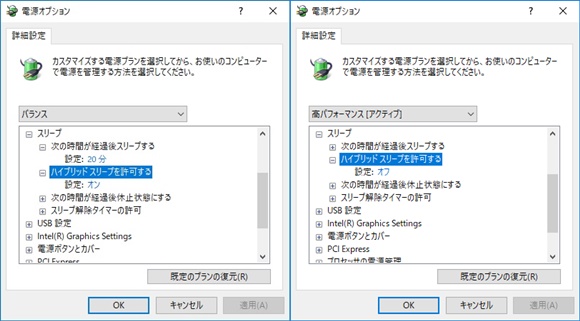
出荷時の設定や電源プランの変更などでハイブリットスリープが有効となっていない場合もありますし、PCの機種によっては対応していない場合もあります。
休止状態はハードディスクに作業内容を保存し、電源を切ります。
消費電力はシャットダウン時と同じです。
シャットダウンとスリープのどちらが良いか
マイクロソフト社でシャットダウンとスリープの消費電力の違いによる「どちら」的な資料があるのですが、90分を超える場合はシャットダウン、90分以内ならスリープの方がよいとのことでした。
参考アドレス
https://www.microsoft.com/ja-jp/windows/windows-7/guide/setsuden02.aspx
WindowsXP/7時代の資料ですが・・・。(^^;