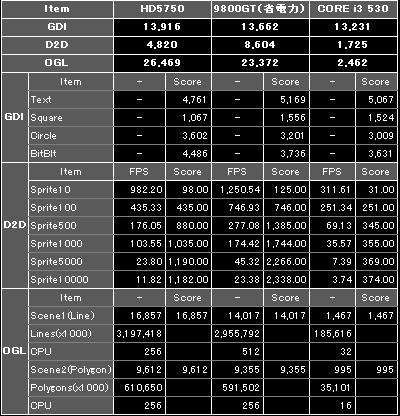コマンドプロンプトを利用すると、
ネットワークトラブルの原因が見えてくるかもしれません。
今回は、知っておくと便利な最低限のコマンドです。
コマンドプロンプトは、スタートメニューから(全ての)プログラムの
アクセサリにあります。
ping/ネットワークの接続状況の確認
C:\[ホスト名]>ping[半角スペース] [IPアドレス 又は ドメイン名]
正しく接続されていると
Reply from ~ と表示され、
何らかの原因で接続できない場合は
Request time out と表示されます。
ネットワークにつながらない場合に使用します。
ルータやサーバ、DLNAのIPアドレスを入力し、
物理的に通線できているかが確認できます。
リクエストタイムアウトになる場合は、
LANケーブルが断線している、キチンと挿されていない、
ルータ等のコンセントが抜けている等を確認します。
PINGがうまく通るのに接続できない場合は、
物理的には問題無いので、論理的問題を確認します。
論理的問題とは、ここではソフトウェアの設定等を差しています。
家庭内ネットワークに問題ないが、ウェブが表示されない場合は
PINGコマンドの後に半角空けてドメイン名を入力します。
これで、PINGが通れば地域IP網等に物理的問題は無く、
接続先のサーバや中継サーバに問題があると考えることができます。
ipconfig/設定情報の表示
C:\[ホスト名]>ipconfig
使用しているPCのIPアドレス、サブネットマスク、
デフォルトゲートウェイを表示します。
-allのオプションコマンドを使うと、
C:\[ホスト名]>ipconfig[半角スペース]-all
使用しているPCのホストネーム、DNS情報、DHCP情報、
ネットワーク機器名等が表示されます。
ここで表示される「Physical Address」とは、
MACアドレスの事です。
MACアドレスは、ネットワーク機器に付与された
世界に1つのIDで同じものは存在しません。
getmac/MACアドレスを表示します。
C:\[ホスト名]>getmac
物理アドレスに表示されているのが、MACアドレスです。
さらにオプションを加えて
C:\[ホスト名]>getmac[半角スペース]/v[半スペ]/fo[半スペ]list
これで、接続名、アダプタ名、物理アドレス、トランスポート名が表示されます。
tracert/自分から接続先までの経路と時間を表示
C:\[ホスト名]>tracert[半角スペース][www.以下]
自分のルータから始まり最終的に到達するサーバまでの
IPアドレスと到達時間を表示します。
表示されるIPアドレス数はケースバイケースです。
何かの参考までに。