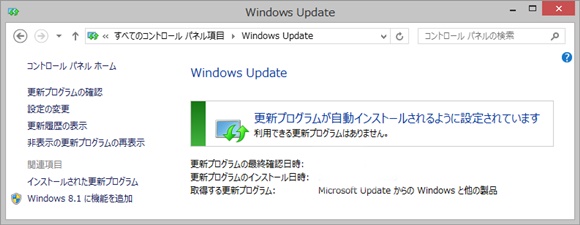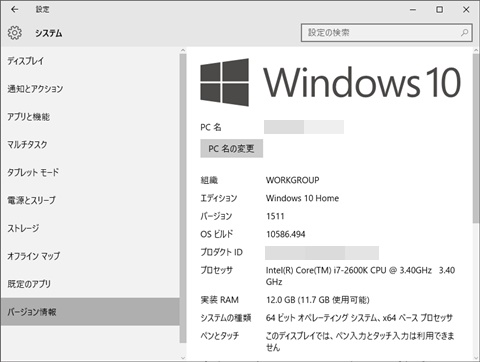
日本時間で8月3日に行われた、Windows10 Anniversary Update(Redstone1/バージョン1607)。
昨年の11月に行われたThreshold 2(TH2/バージョン1511)以来の大型アップデートしては2回目となります。
来年、春にはRedstone2が予定されているらしく、当初の発表とおりアップデートによって新しい機能が順次追加されています。
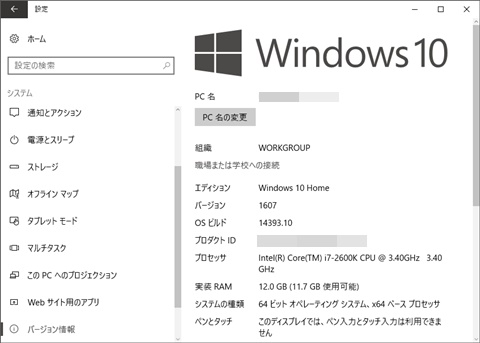
早速、サブPCのWindows10 Home を Anniversary Update(Redstone1/バージョン1607)にしてみました。
Windows10 RedstoneとCubase対応状況でAnniversary Updateの新機能について箇条書き程度と、Cubaseのパフォーマンスが最大10%ほど劣る場合があることを書いていますが、それ以上のパフォーマンスダウンやアップデートによる不具合があった場合、元に戻す時間を考えると、事前の情報からアップデートしない選択肢があってもよい気がします。
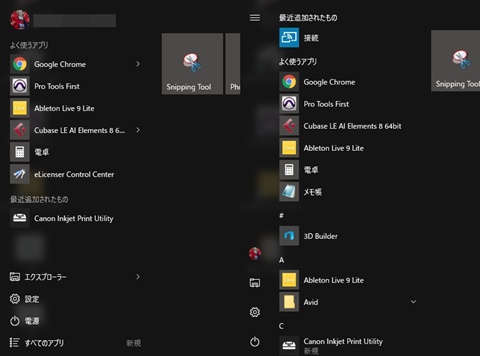
スタートメニューも微妙に変わりました。
左が1511、右が1607です。
アイコンデザインが変更されたものもあります。

私的にはブラウザのEdgeが強化されたことと、2 in 1 PC もあるのでWindows Inkであるとか、アクティブな時間にアップデートが掛からないよう設定できること、あとはセキュリティ関連の強化がメリットでしょうか。
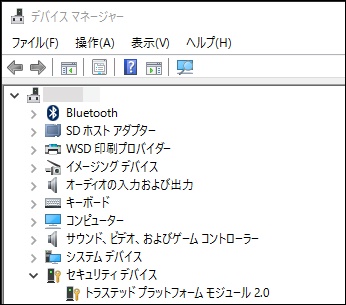
2 in 1 PC にはTPM2.0デバイスが内蔵されていました。
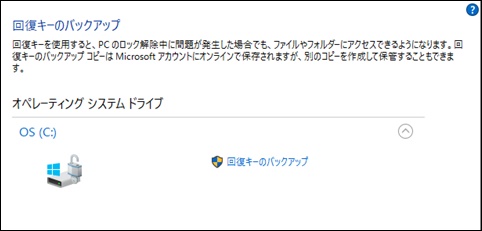
購入時より暗号化も行われています。

このPCはタブレットしても使えるので Windows Ink 等の新機能を試せそうです。(^^)
Windows Update でAnniversary Updateが表示されない場合
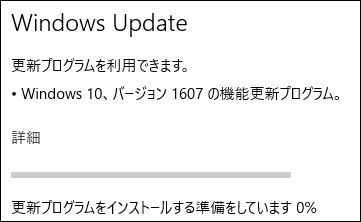
更新とセキュリティにあるWindows Updateで Anniversary Update バージョン1607の更新プログラムが表示されるのですが、どうしても表示されない場合。
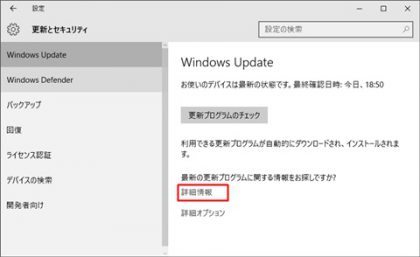
いくら「更新プログラムのチェック」を行っても表示されないときは、「詳細情報」をクリックします。
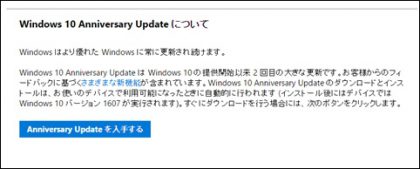
ブラウザが起動し、少し下にスクロールすると「Anniversary Updateを入手する」があるのでクリックします。
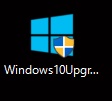
Windows10Upgrade28084 がダウンロードされるので、これをクリック。
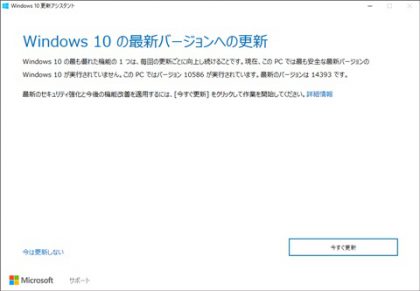
「Windows10の最新バージョンへの更新」が表示されるので今すぐ更新をクリックします。
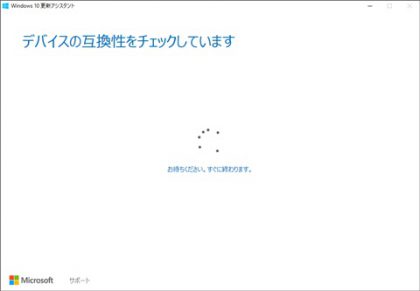
互換性のチェックが行われ問題点が表示されます。
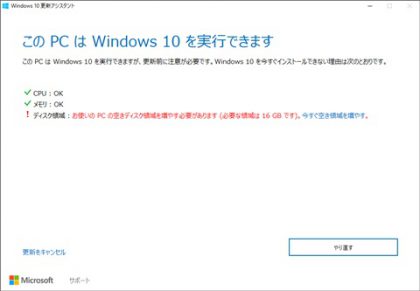
このPCの場合はディスク領域が問題でした。
「お使いのPCの空きディスク領域を増やす必要があります(必要な領域は16GBです)。」
2 in 1 PC ではこのように表示されました。
「今すぐ空き領域を増やす。」をクリックするとディスクのクリーンアップが始まり、ディスク容量が多少・・・・増えます。(^^;
どうしても空き容量が足りない場合、アップグレード等を行ったPCでは過去のOSに戻すことができるように「Windows.old」というフォルダがCドライブにあります。
これを削除すると元のOSに戻すことはできませんが状態によっては数ギガは確保できます。
Win10へのアップグレードを行った場合は1ヶ月は元のOSに戻すことが出来ますが、その際に「Windows.old」を使用するので、これが無くては元に戻せません。
1ヶ月を過ぎると削除されるのでそれを待つか、スペースを確保する為に手動で削除するか。
手動で削除する場合は「ディスクのクリーンアップ」にある「システムファイルのクリーンアップ」を行います。
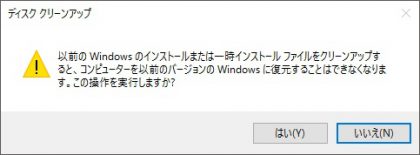
元のOSに戻せないなど自己責任度が高いので、他に代替方法が無いか調べてからにしましょう。
私はバックアップソフトでディスクイメージを取っているので実行してみます。(^^)

既に実行済みの状態ですが、Cドライブを右クリックしてプロパティを選択するとディスクのクリーンアップが実行できます。
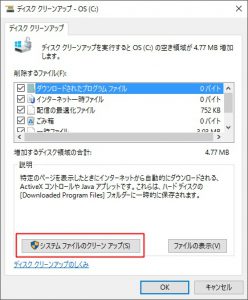
「システムファイルのクリーンアップ」を行うとスキャンが始まり、あとは削除するファイルを選択して実行します。
この2in1PCではCドライブが残り10GBだったのですが、16.5GBに増えました。
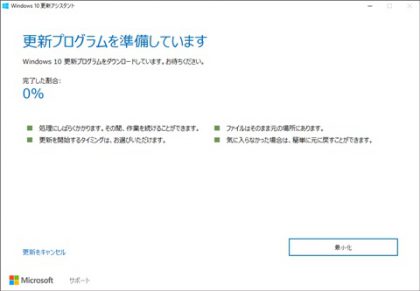
その後、先ほどダウンロードしたファイルを実行すると、今度は容量不足の表示は無く、更新プログラムのダウンロードが始まりました。
めでたし、めでたし。(^^)