以前、ドラムマップ設定(リンク付)という記事で、ドラムマップの
読み込みと保存について書いたまま放置状態でした。
肝心のドラムマップの作り方を書いていません。
なので、今回はドラムマップの作り方です。
ドラムを入力するのに、デフォルトのままではキットの音色が
音階順に並んでおり、入力に手間取ってしまします。
自分の良く使う音色を上に配置、またはスコアのイメージに近いように
並べ替えると効率が格段に上がります。
では早速、ドラムマップの作成です。
DAWは機器等にバンドルされているCubaseLE5を使っています。
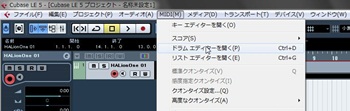
Cubaseを起動し、インストゥルメントトラックを作成します。
LE5の音源、HALionONEでドラム音色を選択したのちに、
入力する小節を作っておきます。
メニューにある[MIDI]からドラムエディターを表示させます。

ドラムエディタ左下にあるドラムマップをクリックし、
ドラムマップの設定を選択します。

ドラムマップ設定のウインドウが表示されるので、
今読み込まれているドラムマップをコピーし、これを修正します。
[ドラムマップ設定]ウインドウの[機能]をクリックし、
[新規コピー]を選択します。
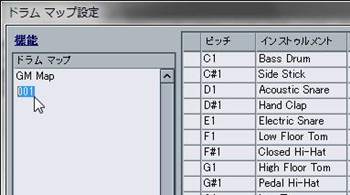
自分用のドラムマップを作るので、コピーされたドラムマップに
覚えやすい名前を付けておきます。ここでは[001]としました。
ドラムマップ名を選択すると、右側にドラム音色の並びが
表示されます。デフォルトでは音階に割り振られた音色順になっています。
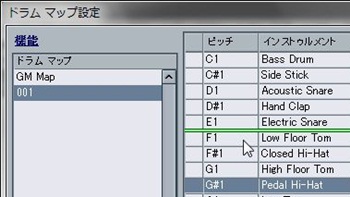
参考のチャプチャでは、G#1 Electric Snare をクリックしたまま
上方向にドラッグしています。目的の場所でクリックを離します。
このドラッグ&ドロップを繰り返し、自分の使いやすい音色の
並びに並べ替えていきます。
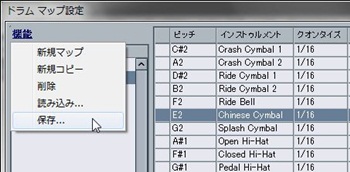
できあがったマップは、[機能]をクリックし[保存]します。
ドラムマップ設定のウインドウを閉じます。

左下のドラムマップをクリックし、先ほど作成したマップを選択します。
これで、現在の並びが並び替えられます。
もし、ここで作成したドラムマップ名が表示されない場合は、
もう一度[ドラムマップ設定]をクリックしドラムマップ設定の
ウインドウから[機能]をクリックし、[読み込み]で作成したマップを
読み込んでください。
何かの参考までに。


コメント
SECRET: 0
PASS: 74be16979710d4c4e7c6647856088456
毎度っす。
先日リンクさせていただいた記事、非常に評判です。
ならコメントせぇっちゅーに(苦笑)MOMO DONさんに伝わらないのが残念です。
Logicでは、鍵盤に音色を割り当てるサンプラーのようなAudiounitを起動してドラムマップを作る必要があります。
平たく言うと、別のソフトでドラムマップを作って、それをLogicで使用する、というイメージですね。
楽曲が変わると、どのドラムセットを他の曲で使ったか覚えてない事があったり、音色を探しまわったりすることがよくあります。しかし、その都度サンプラーを起動するのもおっくうだったり、マシンへの負担を懸念したりするので、結果探しまわるという(苦笑)。
そういう面では、痒いところに手が届く感じの機能ですね。
本当はLogicの中にもあって、7th-lab が知らんだけかも知れませんが(爆笑)。
SECRET: 0
PASS: 74be16979710d4c4e7c6647856088456
いつもコメントどうもです。
今までは、自分が使用しているCubaseStudio5や
アップグレードしたCubase6を主体に書いてきたのですが、
さすがにチョットDTMやってみようと思っても即断で買える
ものでもないので、DTM人口増えないかな~と思いつつ
最近は機器にバンドルされているグレードで書いています。
最近のDAWは高機能で、
なかなか全ての機能を覚えることも使うこともないですね。