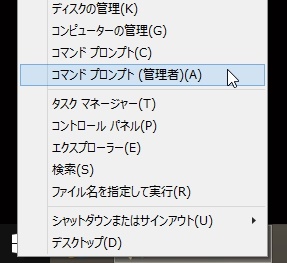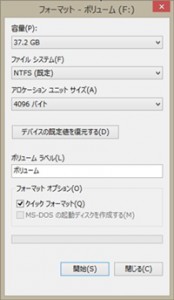RAIDを解除していないHDD,SSD等のディスクをフォーマットしようとしても、
ドライブの右クリックからのフォーマットや
Windowsの「ディスクの管理」から
フォーマット等の操作が出来ないことがあります。
RAID 0であった場合、ドライブ自体は100GBしかないのに、
情報として100GB×2の200GBで認識されていたりします。
100GBしかないのに200GBもあるのでPC的には「?」なのでしょう。
バックアップやディスクのユーティリティである
Acronis True Image 2015の「DriveCleanser」も機能せず。(^^;
しかたないので、「コマンドプロンプト(管理者)」から
「diskpart」を使ってディスクの情報を削除しました。
自分用の忘備録としてその手順を記しておきます。
「スタートボタン」を右クリックして
「コマンド プロンプト(管理者)」をクリック。
以下、Windows8.1での例です。
赤文字が入力箇所です。
Microsoft Windows [Version 6.3.9600]
(c) 2013 Microsoft Corporation. All rights reserved.
C:\Windows\system32>diskpart
Microsoft DiskPart バージョン 6.3.9600
Copyright (C) 1999-2013 Microsoft Corporation.
コンピューター: コンピュータ名が表示されています。
DISKPART> list disk
ディスク 状態 サイズ 空き ダイナミック GPT
###
———— ————- ——- ——- — —
ディスク 0 オンライン 223 GB 0 B
ディスク 1 オンライン 2794 GB 0 B *
ディスク 2 オンライン 37 GB 0 B
ディスク 3 オンライン 7385 MB 0 B
DISKPART> select disk 2
※(ここでは例としてディスク2の情報を消します)
ディスク 2 が選択されました。
※(念のためリストディスクで確認します)
DISKPART> list disk
ディスク 状態 サイズ 空き ダイナミック GPT
###
———— ————- ——- ——- — —
ディスク 0 オンライン 223 GB 0 B
ディスク 1 オンライン 2794 GB 0 B *
* ディスク 2 オンライン 37 GB 0 B
ディスク 3 オンライン 7385 MB 0 B
※(選択されたディクの頭に*が付いていることを確認します)
DISKPART> clean
DiskPart はディスクを正常にクリーンな状態にしました。
DISKPART> exit
DiskPart を終了しています…
C:\Windows\system32>
これでディスクの情報が削除されたので、「ディスクの管理」から
新しいシンプルボリュームを作成して使用可能になりました。(^^)
くれぐれも間違ったディスクを選択しないように。
そして全て自己責任で。
今回は成功しましたが次回はどうか知りませんし、
全ての環境で確認する術もありませんので
私は一切の責任を負いません。(^^)