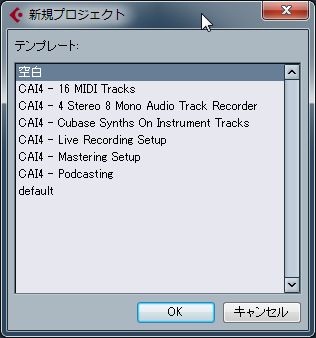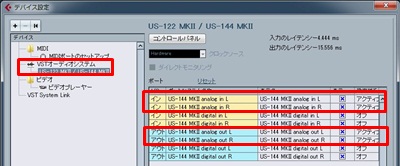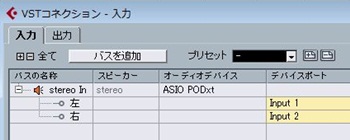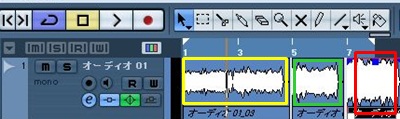久しぶりにCUBASE AI4を使ってみます。
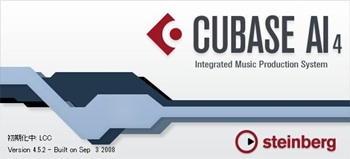
本日は、CUBASE AI4を使ってギターの録音する手順です。
相当枚数のキャプチャが登場しますので、
興味の無い方はスルーが良いでしょう。(^^;
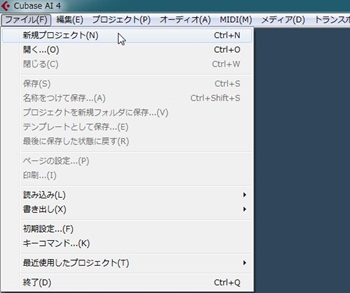
では、CUBASE AI4を起動し、新規プロジェクトを作成します。
マイドキュメント(WinXP)やドキュメント(Win7)の中に、
CUBASE AI4 等の名前でフォルダを作成しておきます。
「そしてプロジェクタフォルダを設定」でそのフォルダの中に
曲名などで保存先を「作成」します。
この方法なら、曲の録音データや設定データは曲ごとに分かれて
保存されるので便利です。
最初のうち、私はゴチャゴチャになっていて大変でした。(^^;
使用しているオーディオインターフェイスが、
VSTオーディオシステムの中に表示されており、
インとアウトがアクティブとなっていればOKです。
オフの場合は、機器と接続した後にPCを再起動。
ドライバの最新版のインストールを行ってみてください。
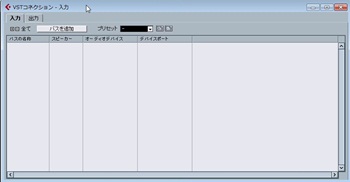
これはデバイスからVSTコネクションを開いています。
通常ここにはイン、アウトにデバイスが割り当てられています。
最初は割り当てられていなくても、
トラックを作成すると自動で作成されます。
それでも、録音が出来ない場合は上のキャプチャの様に
インもしくはアウトが上手く設定されなかった場合です。

バスを作成しておきましょう。
通常はステレオインを作っておきます。
モノラル楽器を録音するときは、
スレテオバスの左右のどちらかを録音します。
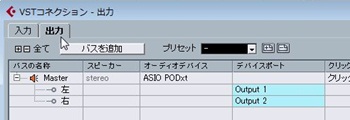
出力バス作成タイミングでマスターか
スレテオという名前で作成されます。
音が出ない場合は、ここを確認して、
バスが無いようならスレテオバスを追加します。
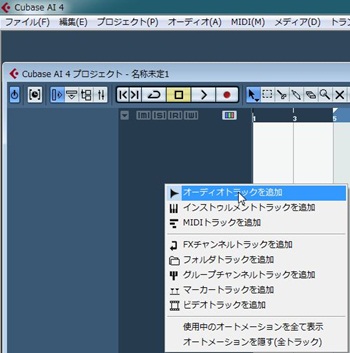
では、ギターを録音するオーディオトラックを作成(追加)します。

ギターやモノラルマイクから録音する場合は「mono」を。
マルチエフェクター等からのスレテオ音の場合は「Stereo」です。
オーディオインターフェイスに線を1本挿していたらモノラル。
2本ならLとRでステレオとなります。

では、実際に設定を確認してみましょう。
録音するトラックをクリック選択します。
赤枠のインプットですが、ステレオバスなので、
左か右かになっているはずです。
録音されない場合は、左なら右、右なら左にと逆にしてみてください。
出力はステレオかマスターとなっていれば良いです。
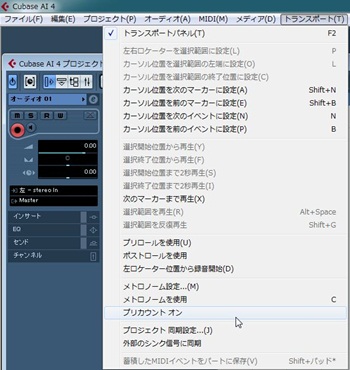
録音開始ボタンをクリックして、
いきなり録音が開始されるとギターが弾けません。
プリカウントをオンにして、2小節分の猶予をもらいましょう。(^^♪
バンドで言えば、ドラマーがスティックを叩いて
「ワン、ツー、スリー・フォー」です。
ここからトランスポートパネルの設定です。
このトランスポートバーが表示されていない場合は、
キーボードのF2で表示させるかメニューにあるトランスポートから
トランスポートパネルをクリックして表示させます。
これでも出てこない場合は、初期設定がおかしくなっているので、
初期設定のリセットを行います。
リセットの仕方はスタインバーグHPやこのブログでも書いているので、
検索してみてください。

まず、この部分を確認してください。
1/16とあります。これは16分音符です。
1/8なら8分音符です。
黄色枠のAUTO Qをオンにすると、
乱れたリズムを先程の1/16のタイミングに補正してくれます。
オフで弾いたままのリズムで録音されます。
自身の演奏技術レベルに応じてオンかオフです。
私は胸を張ってオンにしていると言いましょう。(^^;
緑枠の繰り返しボタンをオンにしておき、
赤枠Lで録音開始小節
赤枠Rで録音終了小節
この間を繰り返し録音させます。
ベストテイクが演奏できたら録音を終了します。
私はヘタッピなのでギターソロで30テイクはザラです。(^^;
先程の説明の場所でもここでも設定できます。
「ワン、ツー、スリー・フォー」です。
緑枠は録音中のメトロノーム音をオンかオフの設定です。
白枠のTEMPOは、拍子と速度を設定します。
現在はTRACK 4/4 とあります。
速度と拍子はテンポトラックでの設定に従うということです。
曲の途中でテンポを変えたり拍子を変える場合は、
ここをTRACKにしておき、メニューにあるプロジェクトから
テンポトラックを呼び出して、ここで曲全体のテンポと拍子を設定します。
赤枠の右のバーは出力レベルメーター、
赤枠の左のバーは入力レベルメーターです。
録音できない、再生できない場合は、このレベルメーターが
動いているかどうかで、問題箇所を特定することができます。
また、入力音や出力音が小さすぎないか、大きすぎないかを
ここをみて判断して、ボリュームを調整します。
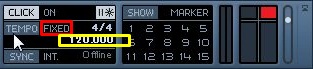
先程のテンポですが、曲を通してテンポや拍子に変更が無い場合は、
ここを「FIXED」にして、数値を直接テンキーで入力します。

さぁ、録音したいトラックの録音ボタンを押して、
トランスポートパネルの録音ボタンをクリックしましょう。
黄色枠。音が小さいです。
緑枠。適正です。
赤枠。入力音量オーバーです。音が割れています。
適正な録音結果となるよう、
オーディオインターフェイスのボリュームを調整しましょう。
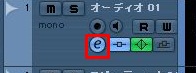
さて、録音した音をエフェクトで加工しましょう。
対象トラックの「e」をクリックします。

内部接続の順は、
赤枠のエフェクトの後に黄色枠のEQを行い、
緑枠のエフェクトに接続されています。
赤枠にリバーブを掛けると、残響音にEQが掛かります。
処理される順番を考えてエフェクトを追加して行きます。
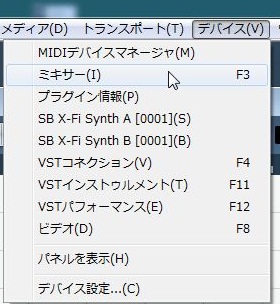
では、ミキサー画面を呼び出してみましょう。
メニューからデバイス、そしてミキサーです。
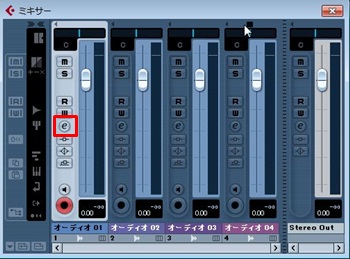
ここからでもエフェクト画面を呼び出せます。
トラックミュートやソロを使って全体の音量を調整しましょう。
くれぐれも最終(一番右)のマスター、ステレオアウトがピークを
越えないように設定します。
さぁ、録音した音をWAVやWMAに変換して書き出してみましょう。
書き出したい最初の小節と最後の小節を、
トランスポートパネルのLとRで設定します。
録音時の設定のままだと、
曲の最初から最後までが書き出せないことになります。
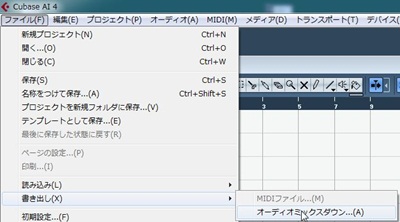
メニューのファイルから、書き出し、オーディオミックスダウンを選択します。

ファイル名称は曲名。
パスは変換したファイルを保存する場所。
ファイルフォーマットは、CUBASE AI4ではこの中から選択します。
今回はWAVで。
サンプルレートは44.1kHzで良いでしょう。
ビットデプスは32bit(float)になっているので、16bitに変更します。
これで、44.1kHz/16bit。
CDと同じ品質のフォーマットで出力できます。
細かなところや、それぞれの詳細は省きましたが、
これでギターやマイクからの録音は可能です。
これにシンセやドラムをMIDI入力してVSTiで鳴らせば、
より完成度の高いものとなりますね。
取り急ぎ書きましたので
細かな間違いや誤字があるかと思いますが、発見しだい修正します。(^^;
最後までお付き合い頂きました方、ありがとうございます。